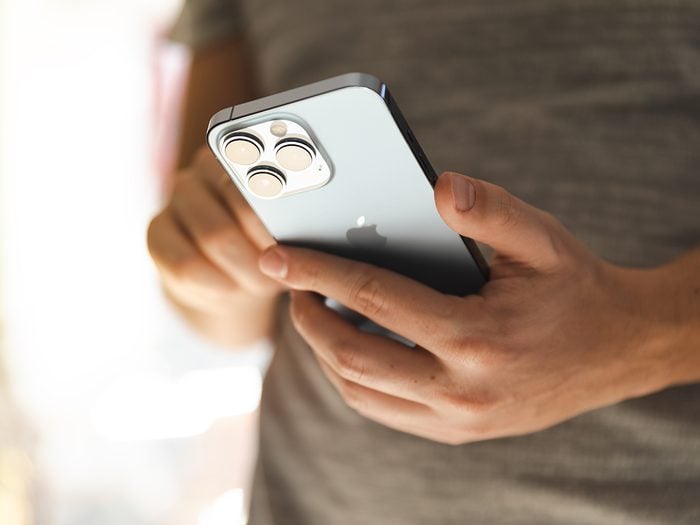
Game-Changing iPhone Hacks
While you tap and swipe your iPhone several hundred times a day, chances are you’re only scratching the surface of what it can do. Like much of the tech in our lives, we stick to what we know and explore very little beyond that, perhaps for fear of breaking our devices (don’t worry, you won’t). Even if you’re not tech-savvy, the following iPhone hacks, tips and mind-blowing tricks can help save you time, money and frustration.

Correct Siri’s pronunciation
Apple’s voice-controlled personal assistant may be great at giving you information such as the weather, directions and sports scores, but sometimes Siri doesn’t quite nail the pronunciation. (This is especially true when it comes to names and places.)
If Siri says something wrong, like pronouncing your friend Shira’s name as “Shy-rah” instead of “Shee-rah,” just say, “That’s not how you pronounce [Shira].” When prompted by Siri, give the correct pronunciation. Going forward, Siri should now get it right.
Here’s a video of me explaining this on TikTok.
If this iPhone hack doesn’t work, open the Contacts app on your iPhone, and open the name of the person Siri is having an issue with. Tap Edit > Add Field (it’s under Notes). Now tap on Pronunciation and/or Phonetic names (both is best) and type in the way it should be pronounced.
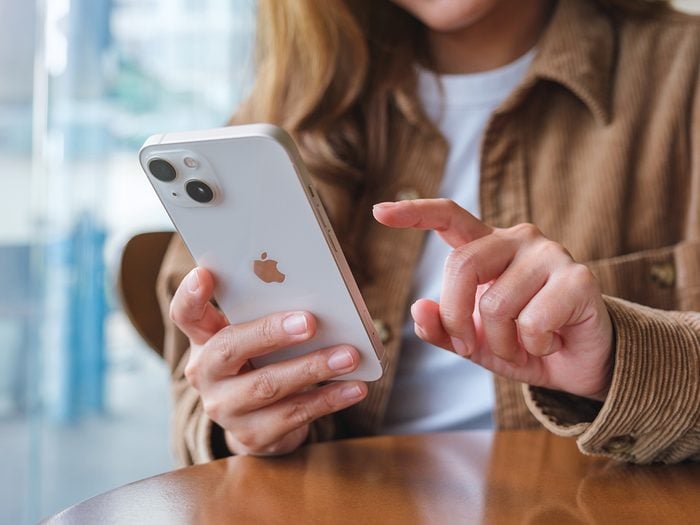
Shake to undo text
If you typed a long sentence and accidentally deleted it, you need not type it all over again. Instead, shake your iPhone side to side to bring up the undo/redo dialog box. (Be sure to hold onto your phone tightly when you shake.) Tap to confirm and that deleted text will pop back on screen! Neat, huh? If you didn’t mean to shake your iPhone, tap cancel. (On that note, if you want to turn this feature off entirely, go to Settings > Accessibility > Touch > Shake to Undo.)
Find out what ChatGPT means for the average Canadian.
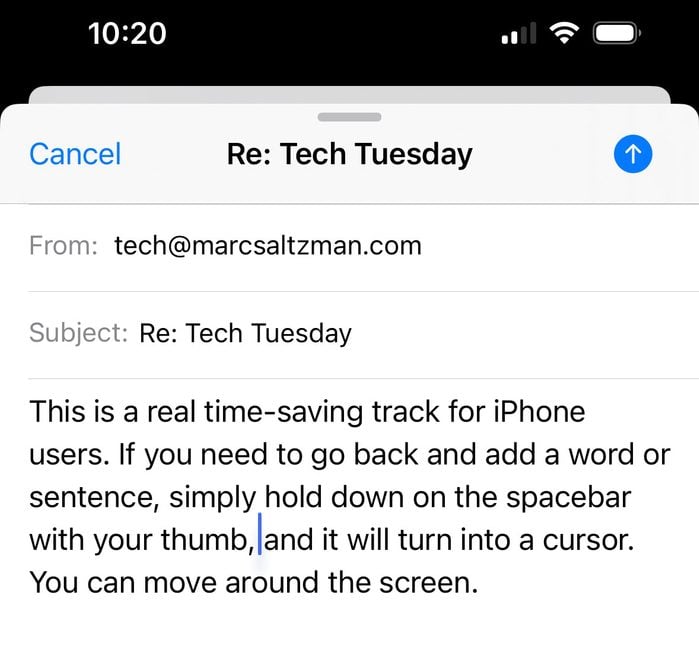
Access a hidden trackpad
On a related note, if you need to change something you typed in a message, email or note, press and hold on the spacebar and you’ll be able to drag your thumb around to drop the cursor into the right spot—just like a computer mouse. Now let go and add or remove the letter or word you want.
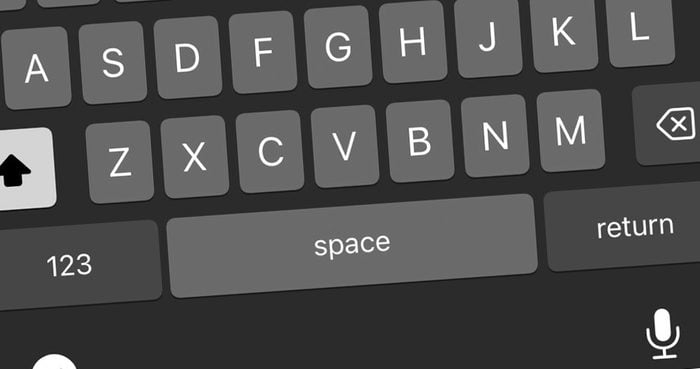
Period shortcut
Speed up your typing by not pressing the period (.) key to end a sentence. Instead, when composing an email or note on your iPhone, double-tap the spacebar and it will add a period at the end of your sentence and capitalize the next word, automatically.
Don’t miss our ultimate guide to text slang.

iPhone’s secret button
Naturally, you’re aware of the iPhone buttons on the sides of the device—or the circular Home button on older models—but there is one more. It’s on the back, where the logo is—but you won’t see it with the naked eye.
Aptly named “Back Tap,” this feature lets you instantly trigger almost anything you might want to on your phone, such as turning on the flashlight (when, say, walking to your car in a dark parking lot), launching the camera, taking a screengrab, muting the iPhone, or launching any app (such as a shortcut to opening TikTok).
To enable Back Tap and to select what action takes place, go to Settings > Accessibility > Touch > Back Tap (it’s at the bottom). Here you can choose what a double-tap and triple-tap does. (This iPhone hack only applies to iPhone 8 or later.)
Here’s a short Instagram video of me showing how to do it.

Cool calculator tricks
If you’re using the iPhone calculator but make a mistake by typing in the wrong number, you don’t need to clear the screen and start all over again like you would with the calculators we used in school. Instead, swipe your finger to the left or right of the numbers to clear the last digit.
Another calculator trick: When in the Calculator app, turn the iPhone sideways to access the scientific calculator.
Find out why you need to stop charging your phone overnight.
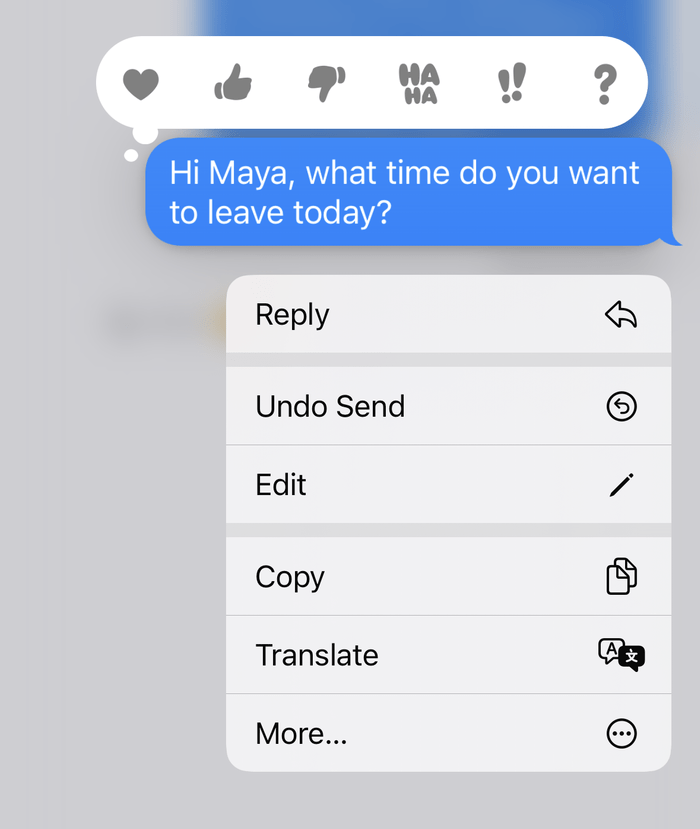
Edit or unsend messages
One of the best iPhone hacks enabled by the latest iOS update (16) is the ability to tweak a message up to two minutes after you sent it—or retract it altogether. After all, we’ve all had that “uh-oh” moment.
Open Messages and type your message as you normally would. Tap to send it. Now press and hold over that sent message and you’ll see options like Edit and Undo Send in the menu that pops up. Tap whichever you want to use at the time.
There’s one catch: The person you’re sending it to must also be running iOS 16, or they’ll still see the message.
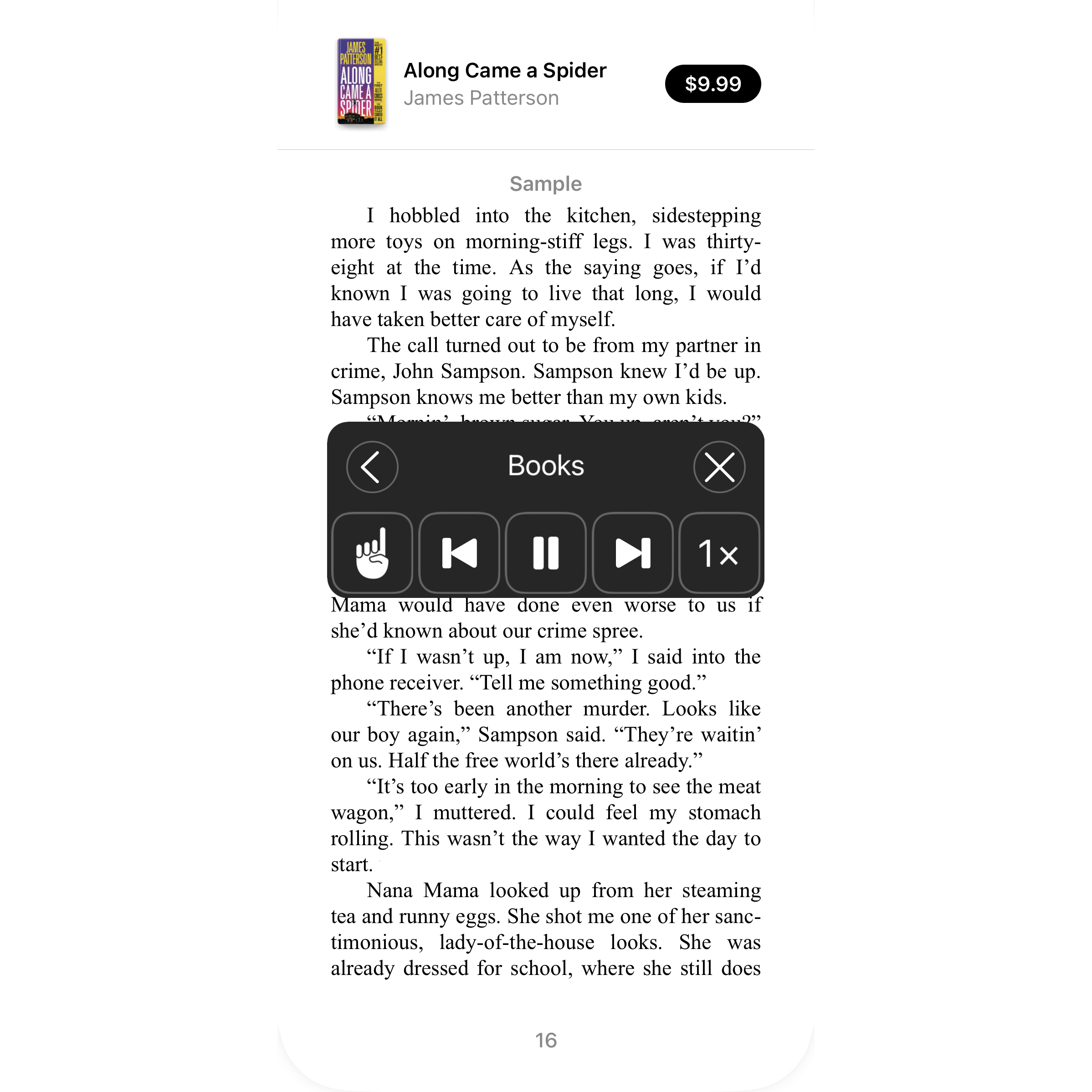
Create a free audiobook
One of the all-time best iPhone hacks involves a feature called Speak Screen, which can read aloud any text on the screen at your command. While designed primarily for the sight impaired, anyone can take advantage of this feature if they want to turn an ebook into an audiobook. Now you can listen to a story while in the car, walking down the street, or closing your eyes on an airplane.
To activate it, go to Settings > Accessibility > Spoken Content > Speak Screen. Then, in any app you have open, swipe down with two fingers from the very top of the iPhone screen to hear the contents of the screen read to you, such as an ebook, web article, email or notes. You can tweak the voice, including gender and language, speaking speed, and more.
Here’s how to clear cookies from your phone (and why you should).
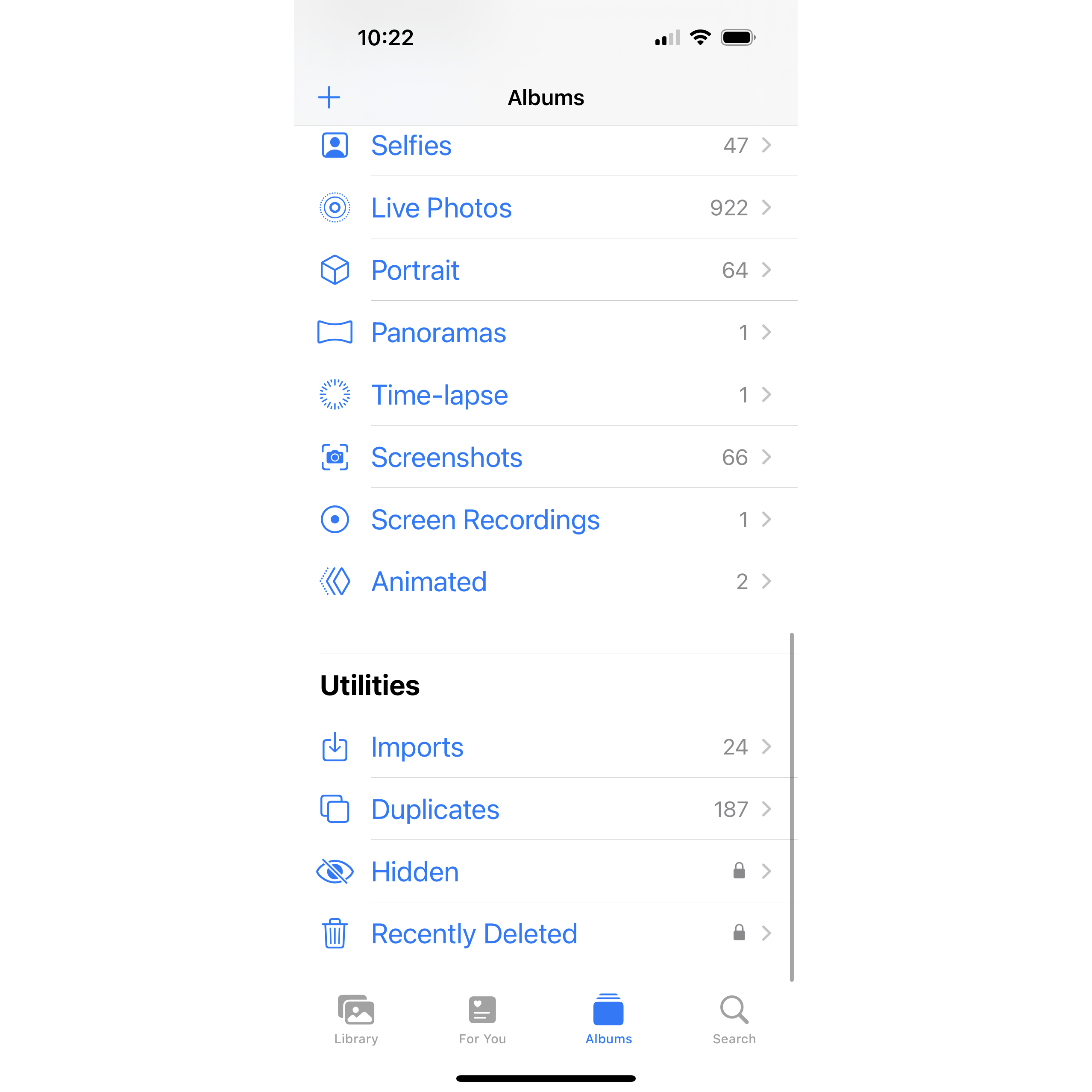
Recover accidentally deleted photos and videos
If you’ve ever deleted photos or videos from your iPhone by accident, don’t sweat it—it turns out they’re still there! In the Photos app, tap Albums at the bottom, followed by Utilities > Recently Deleted, and be able to recover them. You’re welcome.
Make sure you never store this on your phone.
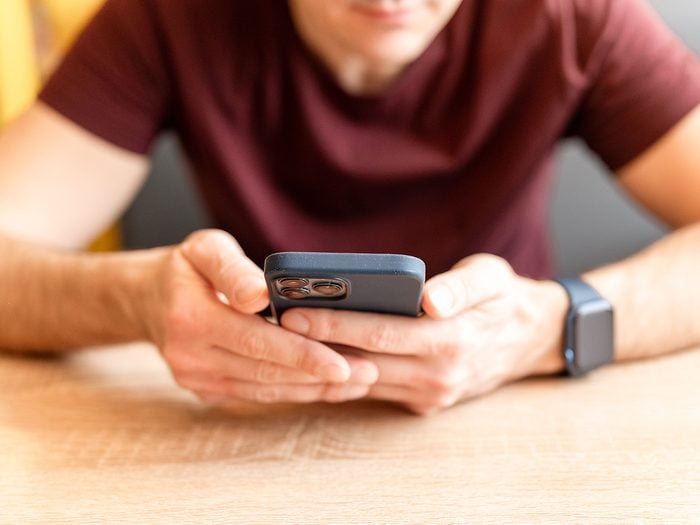
Quickly jump to top of screen
If you just scrolled down a long website, note or email, there’s no need to manually scroll all the way back to the top. Instead, tap the very top of the iPhone’s screen, near the camera, and you’ll jump back up to the beginning.
Find out how to stop spam texts on an iPhone.
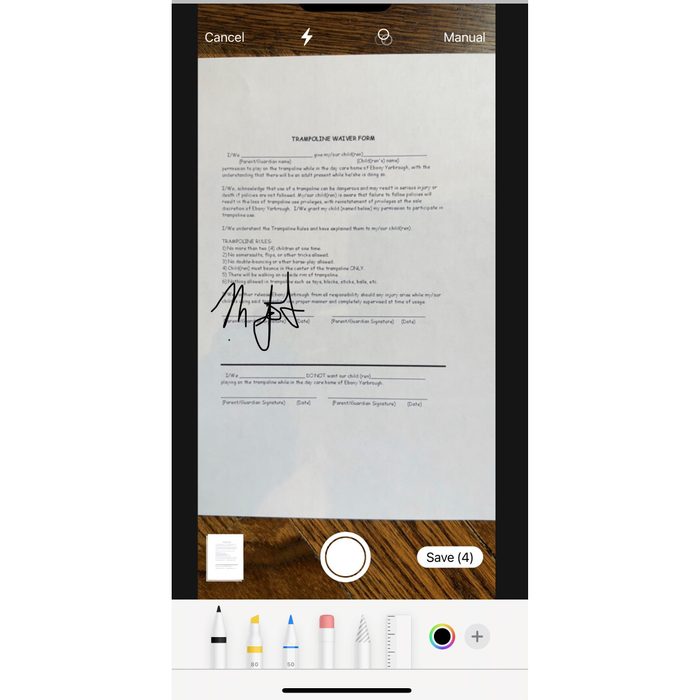
Two ways to sign a document
Ever been asked to sign something, such as a waiver to let your kids swim at a pool party? If you don’t have a printer handy, you can sign a PDF file on your iPhone by downloading the file (say, from an email), and once opened, tap the Pen icon (“Markup”) in the top right corner. After you sign the document with your fingertip, click “Done” in the top left corner, and your phone will give you options to send the signed attachment in an email.
Alternatively, if you’ve got a piece of paper to sign but no pen handy, open the Notes app, press the Camera icon at the bottom, and then choose “Scan Documents.” Take a photo of what you need to sign, then tap “Save.” Now tap the Markup icon, select a pen type/colour/width, and sign with your finger.
Now that you’ve got these iPhone hacks under your belt, find out how Canada’s 3G networks shutdown could impact your devices.
Based in Toronto, Marc Saltzman has been “breaking down geek speak into street speak” for more than 25 years. Follow Marc on Twitter for his “Tech Tip of the Day” posts, or subscribe to his Tech It Out podcast.