
The best tips to get the most out of your phone
Your iPhone is jam-packed with features that make your life easier. Steve Jobs planned it that way by emphasizing “rationality and functionality” from the very beginning, according to Smithsonian Magazine. But its cool features go far beyond the obvious, and chances are, you’re not even scratching the surface of all the amazing and totally unexpected things your trusty little companion can do. We’re about to change that with this comprehensive list of iPhone tricks you won’t know how you ever lived without. You’re welcome!
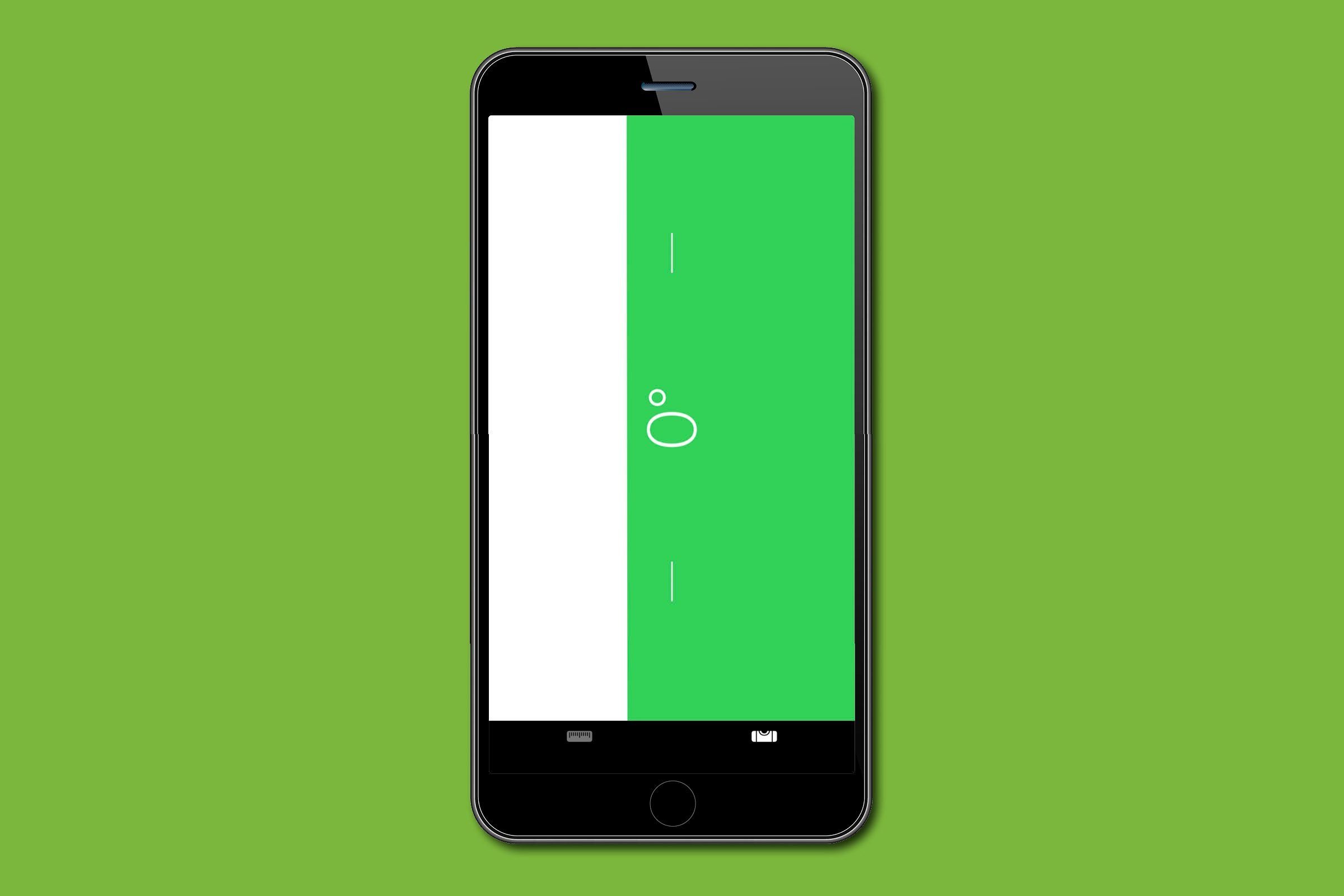
Use your iPhone’s Measure app as a spirit level
The Measure app isn’t just for measuring things. It also has a spirit level feature that will come in handy for DIY projects at home. Since a spirit level measures how parallel or perpendicular something is to the ground, it can help you hang shelves or place works of art evenly over your mantel. Simply open the app and choose the Level option to the right to activate it.
Use this app to tackle these 10 indoor DIY projects you’ve been putting off.
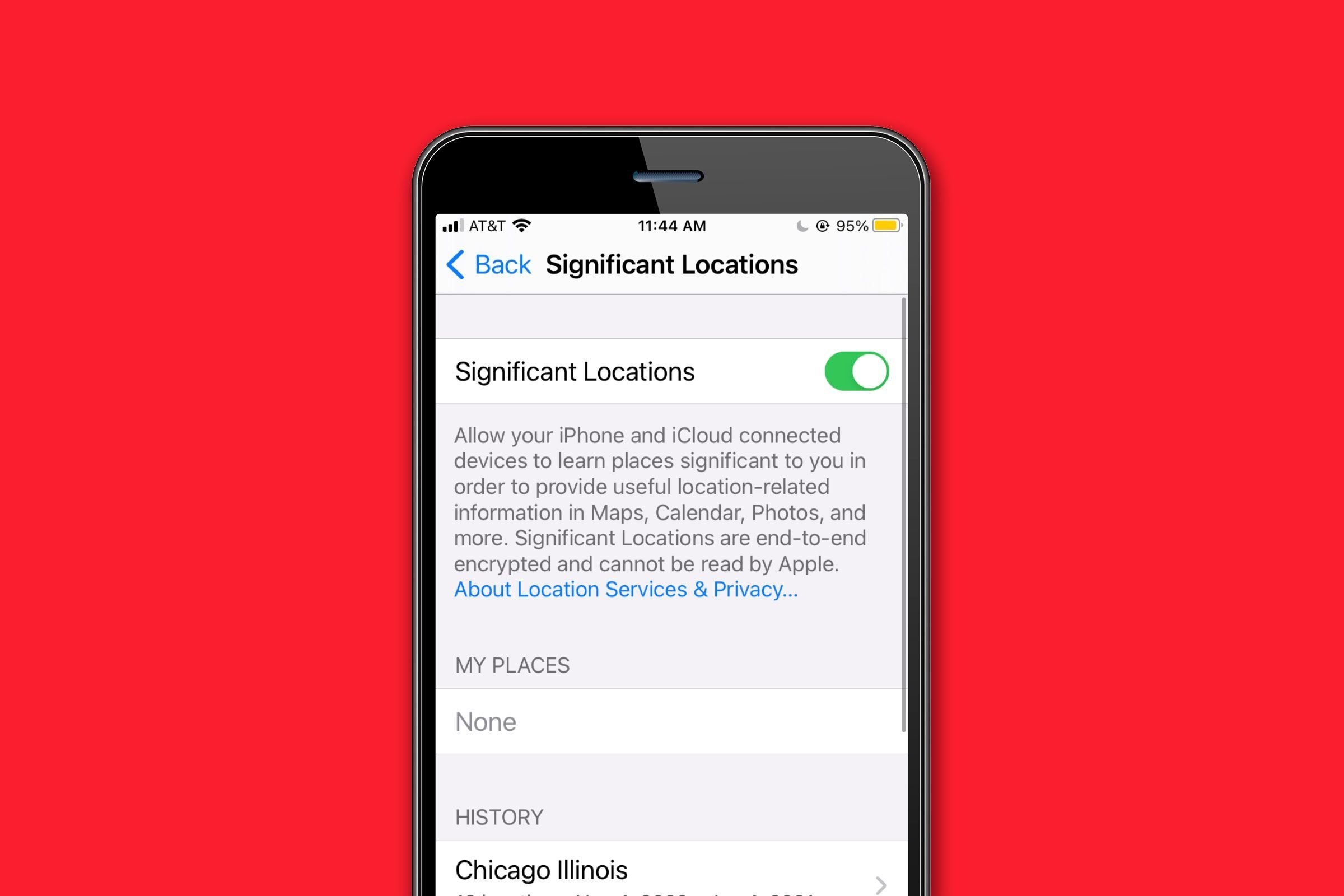
See where you’ve been
Having trouble remembering when you did something? Have no fear—your iPhone has been tracking your movements since you first activated the phone. If you need to pinpoint the day you went somewhere special or even remember the date of a trip to the hospital, this information can be useful. Go to Settings, then choose Privacy. Within the Privacy section, go to Location Settings. Scroll to the bottom, select System Services, and then find your Frequent Locations. Prepare to be amazed to see the list of all the places you have visited and how frequently you’ve been to them. While this is super useful, it is also a little disconcerting when you really think about it.
Here are the iPhone privacy settings you should check right now.

Make your iPhone keyboard function as a trackpad
If you’ve ever tried to move your cursor in a text only to find yourself stabbing at your phone’s screen with your finger, you need a trackpad on your phone. Here’s an iPhone trick that will come as a surprise to most people: You can turn your iPhone into a trackpad as long as it has iOS 12 or a more recent update. Just start typing in an email or text message, then press and hold a finger on the space bar on your iPhone’s keyboard. When you do this, the other keys will fade to gray, and you can use the area as a trackpad.
Learn about the worst iPhone mistakes, according to Apple experts.
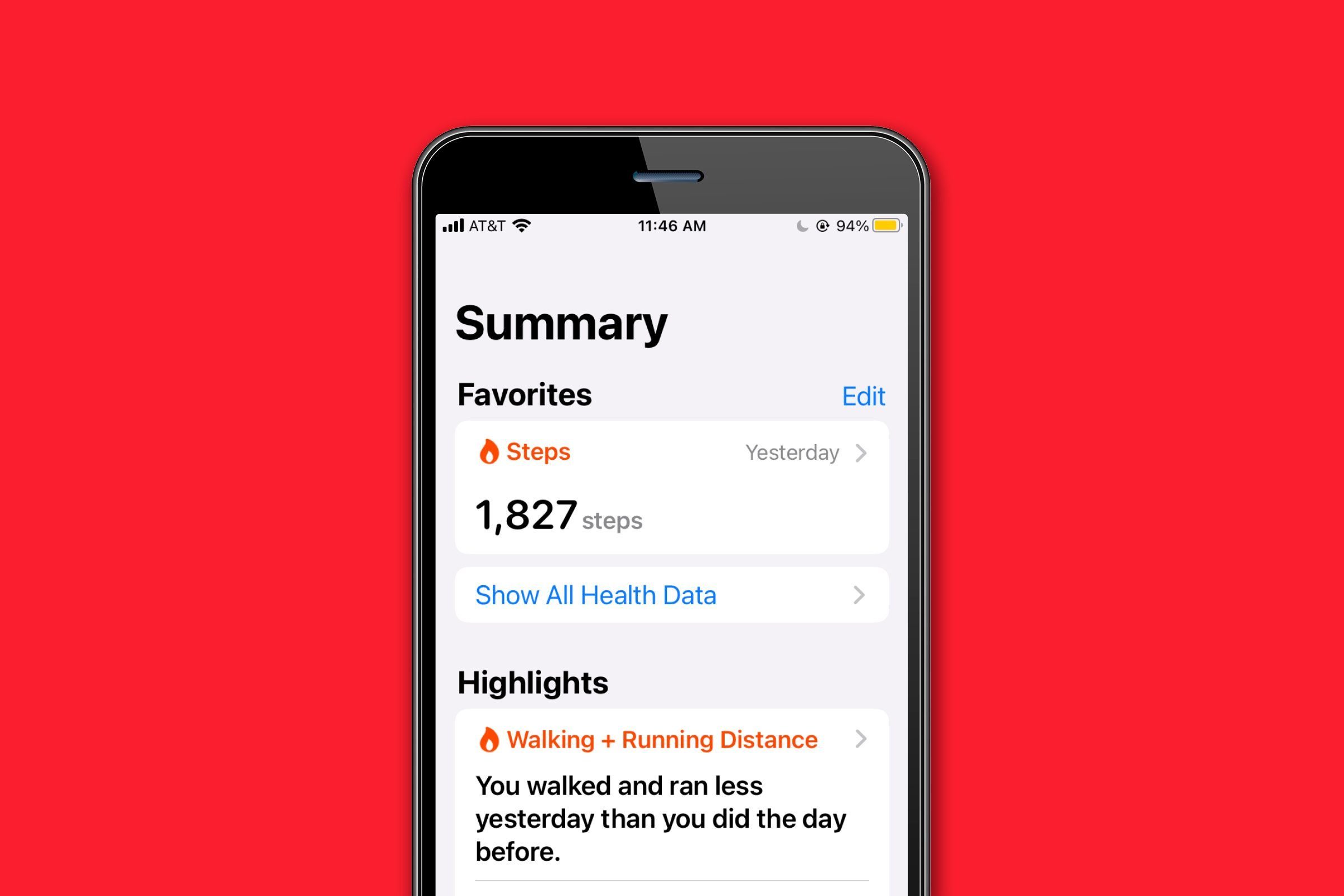
Turn your iPhone into an activity tracker
If you always have your phone with you, you don’t really need to buy a separate fitness tracker. Your iPhone automatically tracks your steps, just like a Fitbit does. Open the Health app that came installed on your iPhone to look at how many steps you’ve taken with your phone each day since you got it. If you have an Apple watch or iPad, the app will send the data to those connected devices, too. The Health app counts your steps and how far you’ve walked or run each day.
For more fitness hacks, here are seven surprising household items that double as fitness equipment.
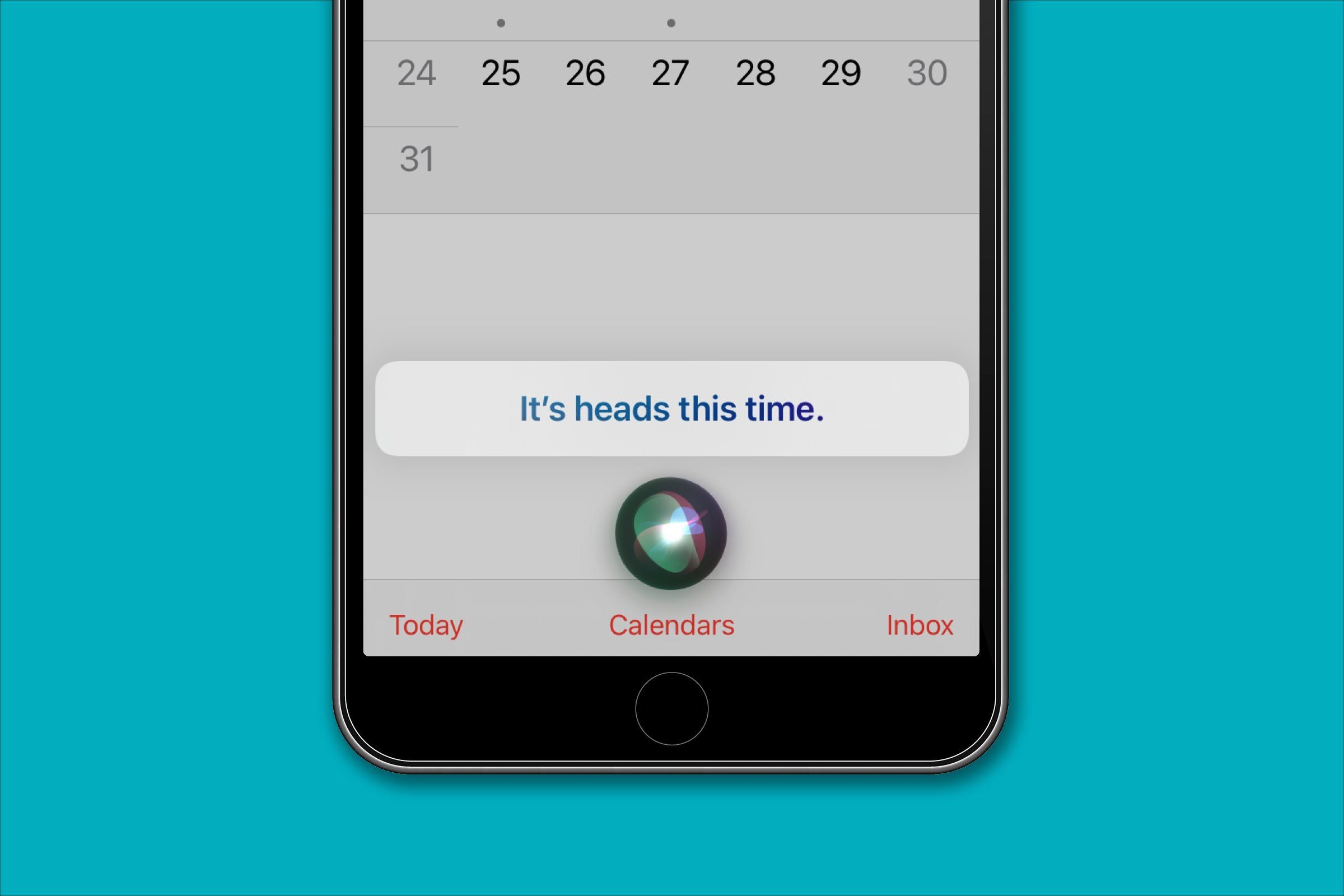
Flip a coin
Did you know that flipping a coin to make a decision can actually make you smarter? It can also, at the very least, help you wade through your pros and cons to get to the decision you truly want to make. “When we see the result of the coin toss and react with either pleasure or disappointment, we realize that we actually did have a preference for one option over another whether we knew it or not,” writes Hal McDonald, PhD, for Psychology Today. However, not everyone carries around cash and coins these days. Your iPhone can be a convenient substitute. Simply talk to your Apple virtual assistant, saying, “Hey, Siri, flip a coin!” She will then give you the result of the virtual coin toss.
Read on to find out why Apple’s execs say you’re using your iPhone wrong.
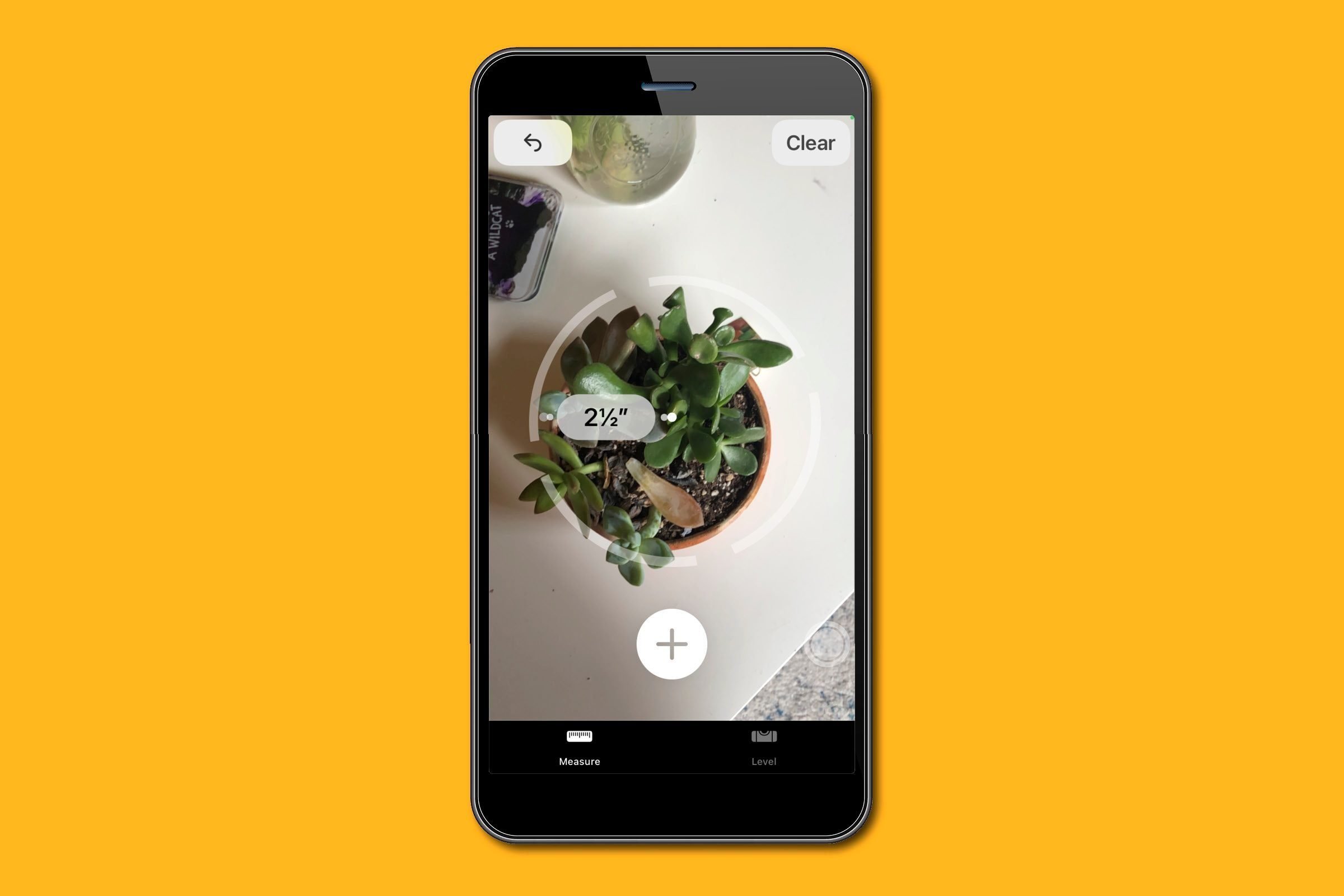
Use your iPhone as a tape measure
As long as you have an iPhone that’s at least as recent as the 6s, you can use your device as a tape measure. Go to the Measure app, which will give you instructions to move your device. Hold up the iPhone and move it around the room, allowing it to acquire a frame of reference for what you’ll be measuring. Continue to move the phone until a circle appears; a dot will be in the middle of the circle. Now frame your iPhone’s screen so that the dot is pointed directly at the point where your measurement should start. Tap the Add option. Now, slowly move your iPhone until the dot within the circle is over the point where you want the measurement to end. Tap the Add option once again. Your measurement should now appear. Just be warned that while this is a pretty handy iPhone trick, it isn’t quite as accurate as a manual tape measure.
Here’s why you should never keep your phone in the glove compartment.
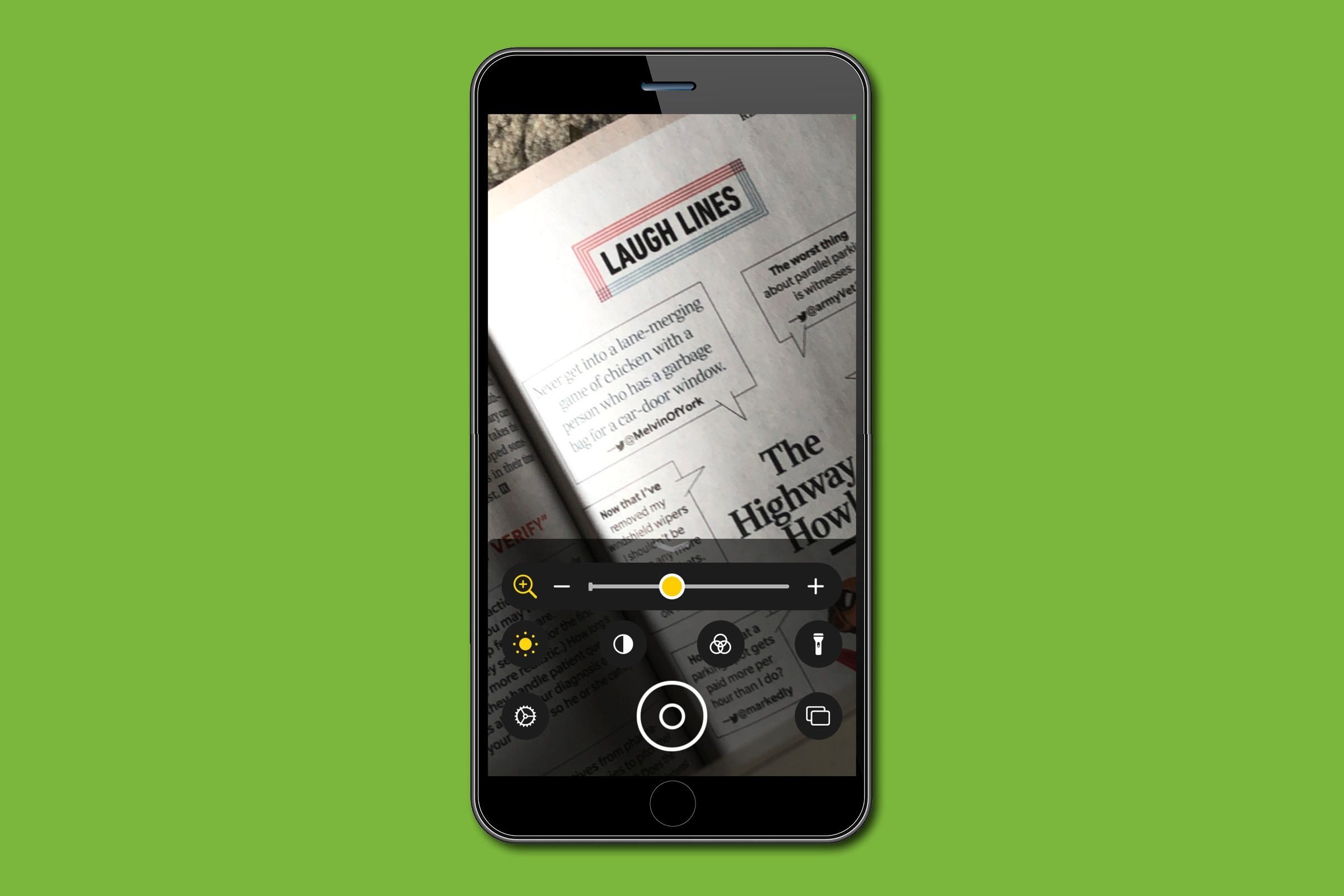
Access a magnifying glass
Have you ever been reading a magazine only to find that certain passages were teeny-tiny and impossible to read? If that happens to you again, you don’t have to rummage through junk drawers to find an old magnifying glass. Your iPhone will act as a magnifying class with a few clicks on the screen. To access this iPhone trick, go to the main Settings of your iPhone, then click on Accessibility. Tap on Magnifier, then switch it to on. Now it will magnify anything you point the phone at. Open Magnifier on any screen by triple-clicking the side button if you have an iPhone 10 or later model. To adjust the magnification, move the slider that should then appear on the screen.
If you’re having trouble with your vision, here are 12 signs you need to visit an eye doctor.
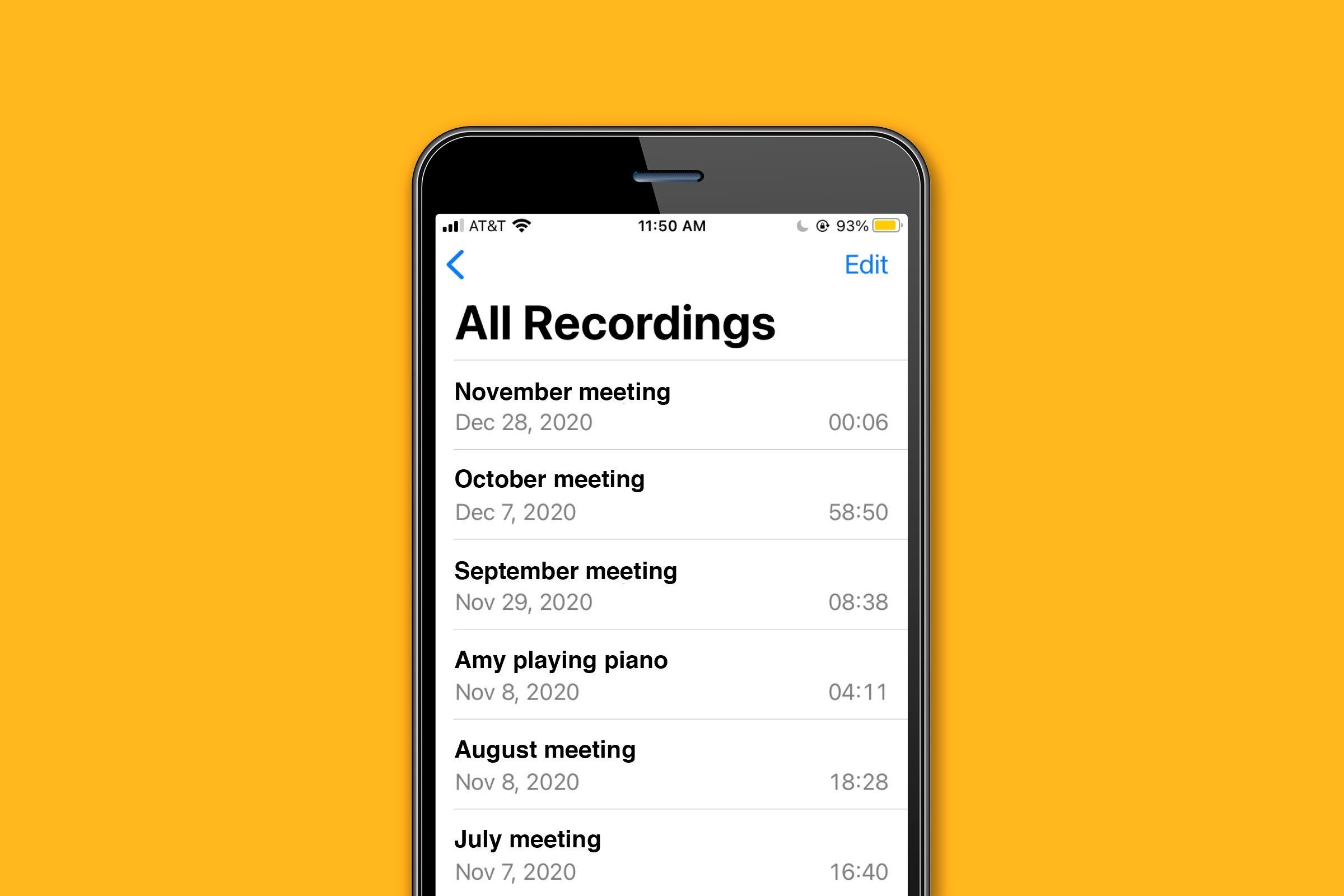
Use your phone as a recording device
Transforming your iPhone into a recording device is extremely simple. Open the Voice Memos app and press the red Record button. It will then record the audio of what is going on, much like a tape recorder does. Tap the red button to finish the recording, then title it and save it as desired.
This is how often you should be restarting your everyday devices.
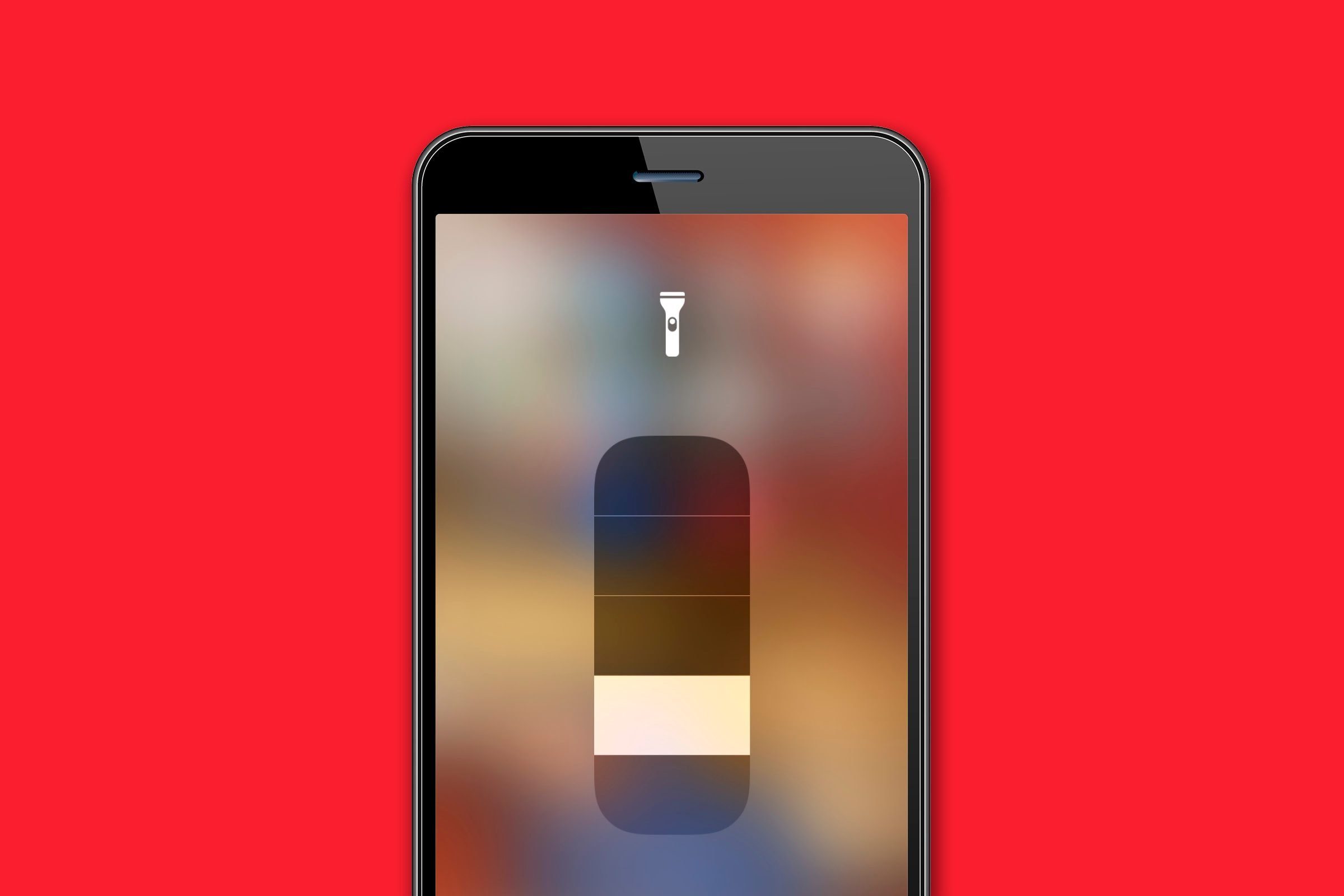
Customize your flashlight to provide optimal brightness
If you’ve ever accidentally pressed the flashlight button on a sleeping iPhone screen, you may well also know the humiliation of sending its blinding light into a room as you try to turn it off. Well, you don’t have to worry about a disruption being so severe in the future since you can customize exactly how bright you want your flashlight to be. Just swipe down from the top of the screen (or swipe up, depending on your model) to open the control centre. Now press and hold down the Flashlight button on the screen. A slider will appear on your screen that you can move up and down to adjust your flashlight to be the exact level of brightness you want.
Keep your personal information safe—learn how to spot Apple ID phishing scams.
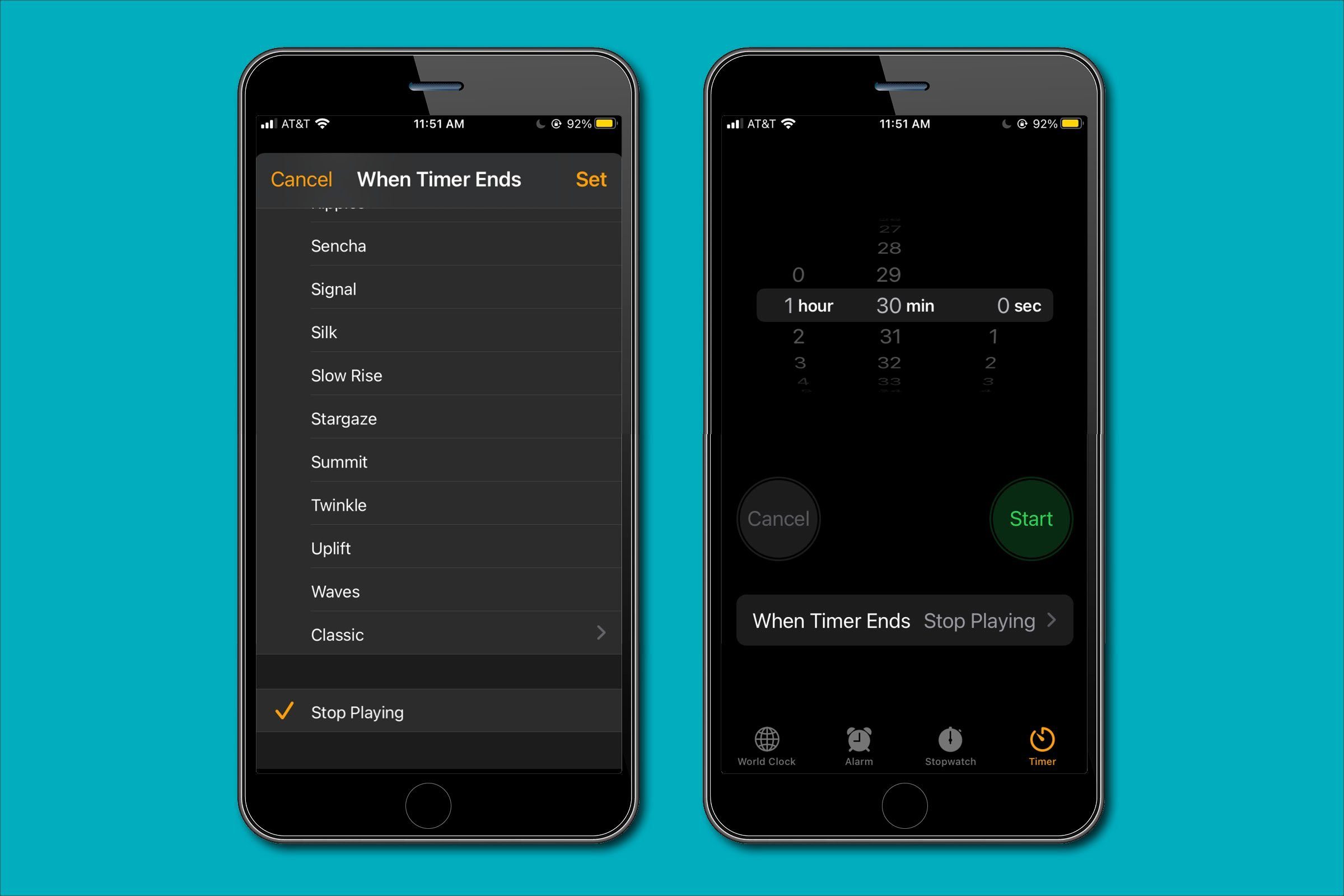
Use your iPhone playlist as a sleep aid
Have you ever wanted to fall asleep to your favourite playlist but didn’t want to burn down your battery or wake up to the music playing? The iPhone now has a sleep timer that lets you turn off your music at a specific time. Simply go to the Clock app, tap on the Timer option on the bottom-right corner of your screen, and choose the specific amount of time that you want your music to play for. Next, tap on the option for When Timer Ends. Now scroll all the way to the bottom and choose Stop Playing. Then all you have left to do is tap Set at the top right-hand corner of your screen. Voilà! Now you can enjoy your music without worrying about it playing all night long.
If you can’t sleep, here are 10 possible medical reasons.
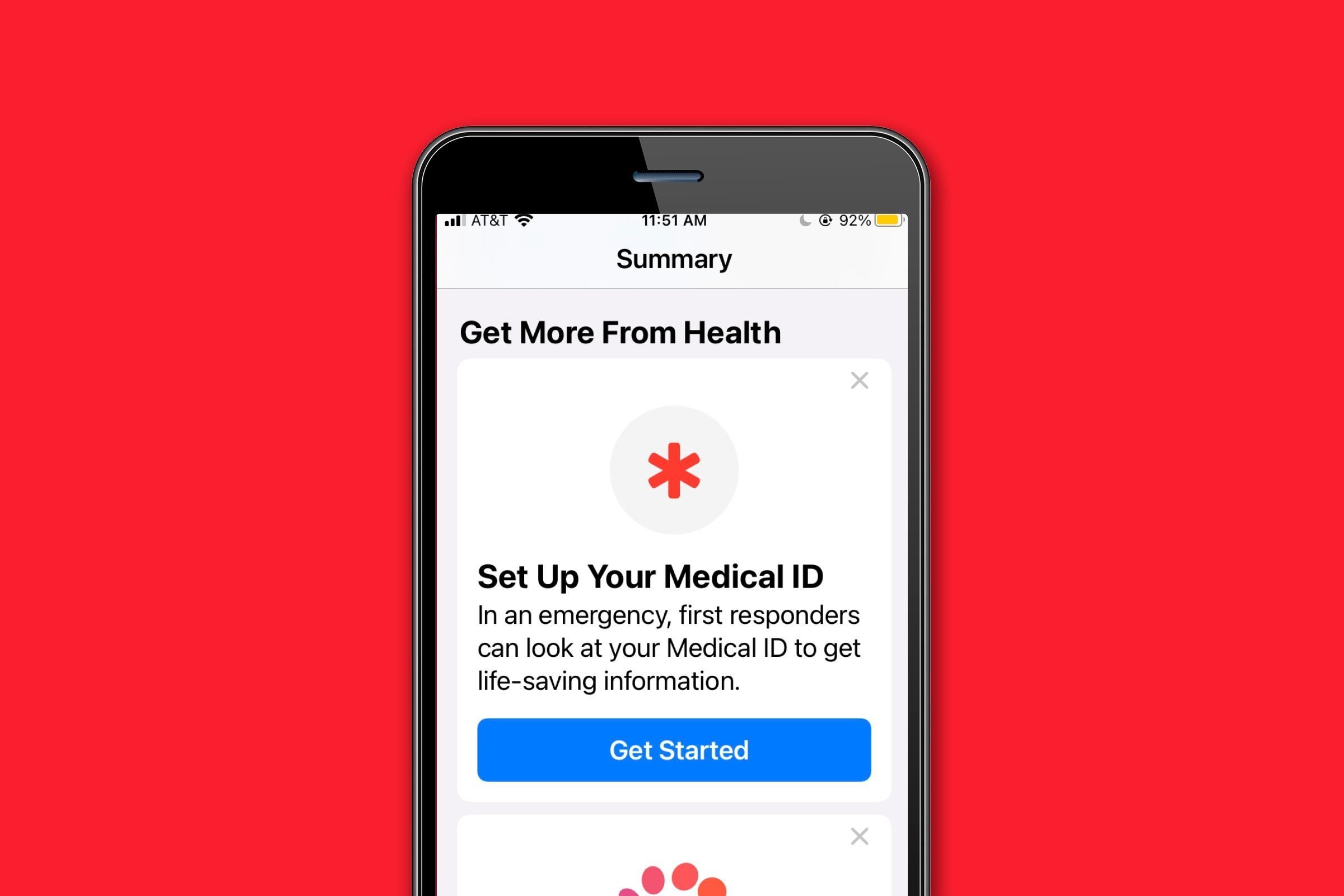
Turn your phone into a high-tech medical ID bracelet
Your iPhone has the power to provide emergency medical personnel with the information they need to save your life. It can essentially function as an advanced medical ID bracelet. Since many people always have their phone with them, it can be easier to remember, too. With the Medical ID function, medical personnel can instantly access necessary information about your medical needs and history from the Lock screen. To set this up, go to the Your Health app and click on the Summary tab. Tap on the profile photo of yourself in the upper right-hand corner. Tap Medical ID under the Medical Details option, then choose to edit it. Now input all the information that someone may need to know to act and protect your health during an emergency.
Check out these 20+ car gadgets that make driving safer.
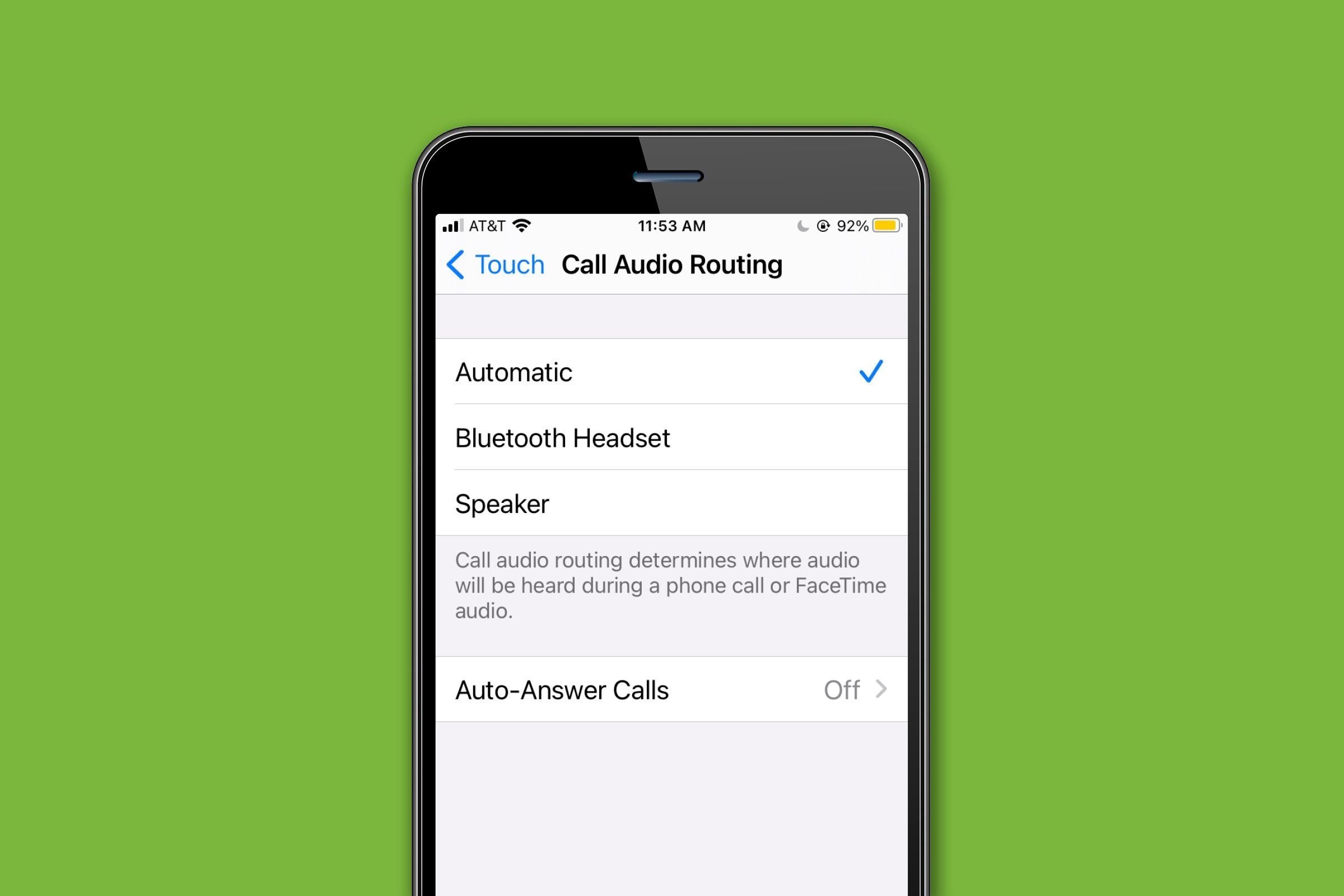
Set your phone to answer itself
You have the option of setting your iPhone to automatically answer itself. If you are often in a situation where you don’t have your hands free or can’t quickly grab your phone when it rings, having your phone automatically pick up can help ensure you don’t miss important calls. Go to the Accessibility option, then select Call Audio Routing. Toggle the Auto-Answer Calls option to the green “on” option. When you activate this feature, it will answer any call and let you speak with the caller automatically.
Learn about the 10 ways you’re shortening the life of your phone.
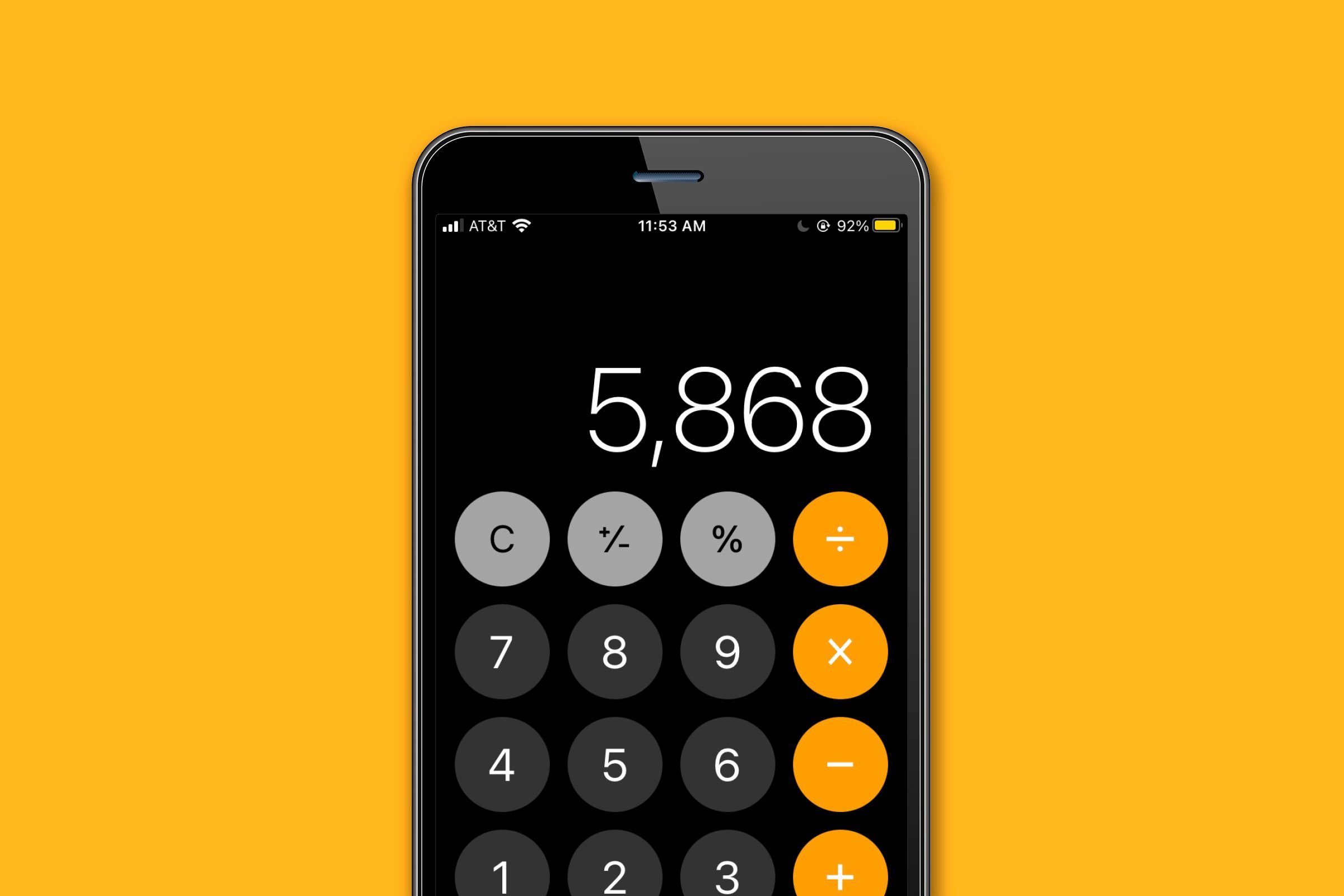
Access the calculator’s hidden backspace button
It’s no secret that the iPhone has an iOS Calculator app, but many Apple customers don’t know about the hidden backspace button. Once you’ve entered a lot of numbers or started your calculations on the app, it seems like you have to press clear and start over if you accidentally press a wrong number or two. However, if you swipe to the left on the area where the numbers are displayed, the last few numbers will be deleted without erasing the rest of your work.
Look out for the warning signs it’s time for a new cell phone.
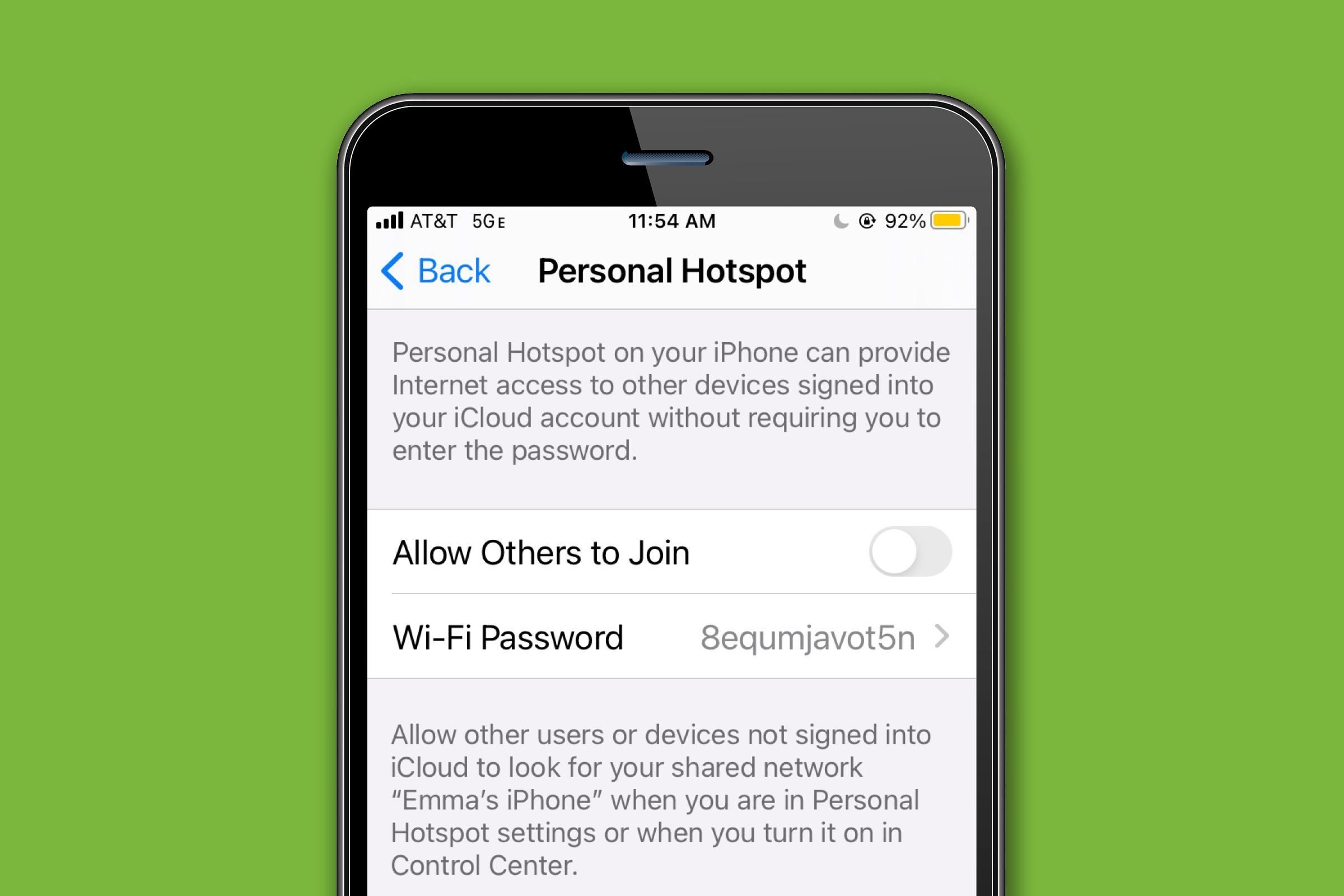
Connect your computer to your iPhone’s hotspot
Your smartphone can serve as your own mobile hotspot and router, providing Internet for all the computers in your household. Since most data plans have a limited use, it’s best to use this option only in a pinch. For example, if your power goes out or you are not able to access your home’s Wi-Fi network, the hotspot can provide a high-powered way to connect. Simply go to Settings, choose the Personal Hotspot option, and make sure it is set to “on.” As long as you have a hotspot option with your phone plan, you can use the password on the Personal Hotspot page to wirelessly connect your laptop, iPad, and other devices to the Internet.
Could you be vulnerable to cybercriminals? Here’s how to tell if your phone has been hacked.
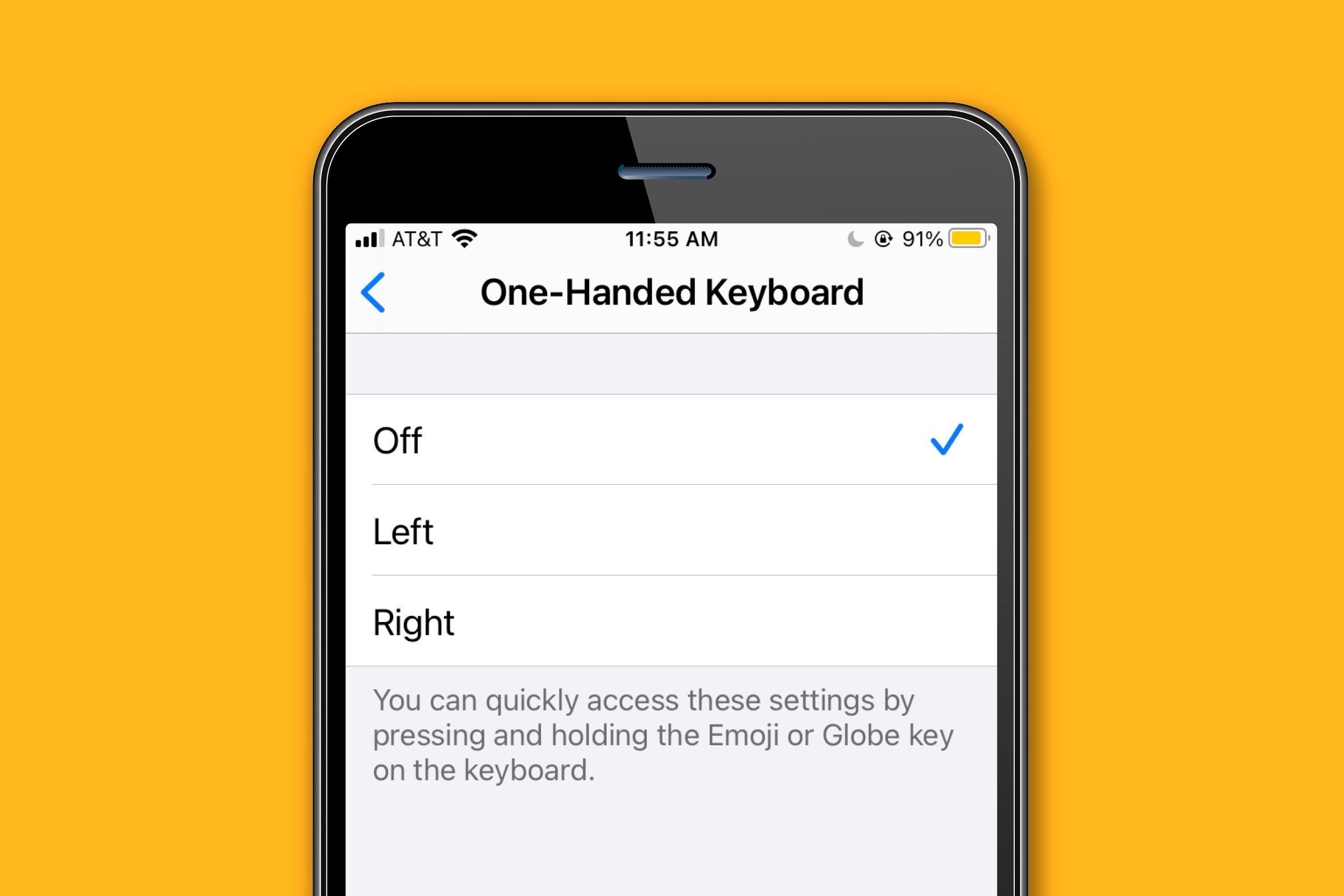
Access the one-handed keyboard
Your iPhone has a one-handed keyboard that’s convenient when you’re multitasking and have only one hand free. Simply go to Settings, tap on General, choose the Keyboard, and toggle on One Handed Keyboard. Once there, you can choose to select Left if you are left-handed or Right if you are right-handed. You can also come back to this screen to turn it off and return your keyboard to normal.
Learn the proper way to clean your cell phone—and how often you should.
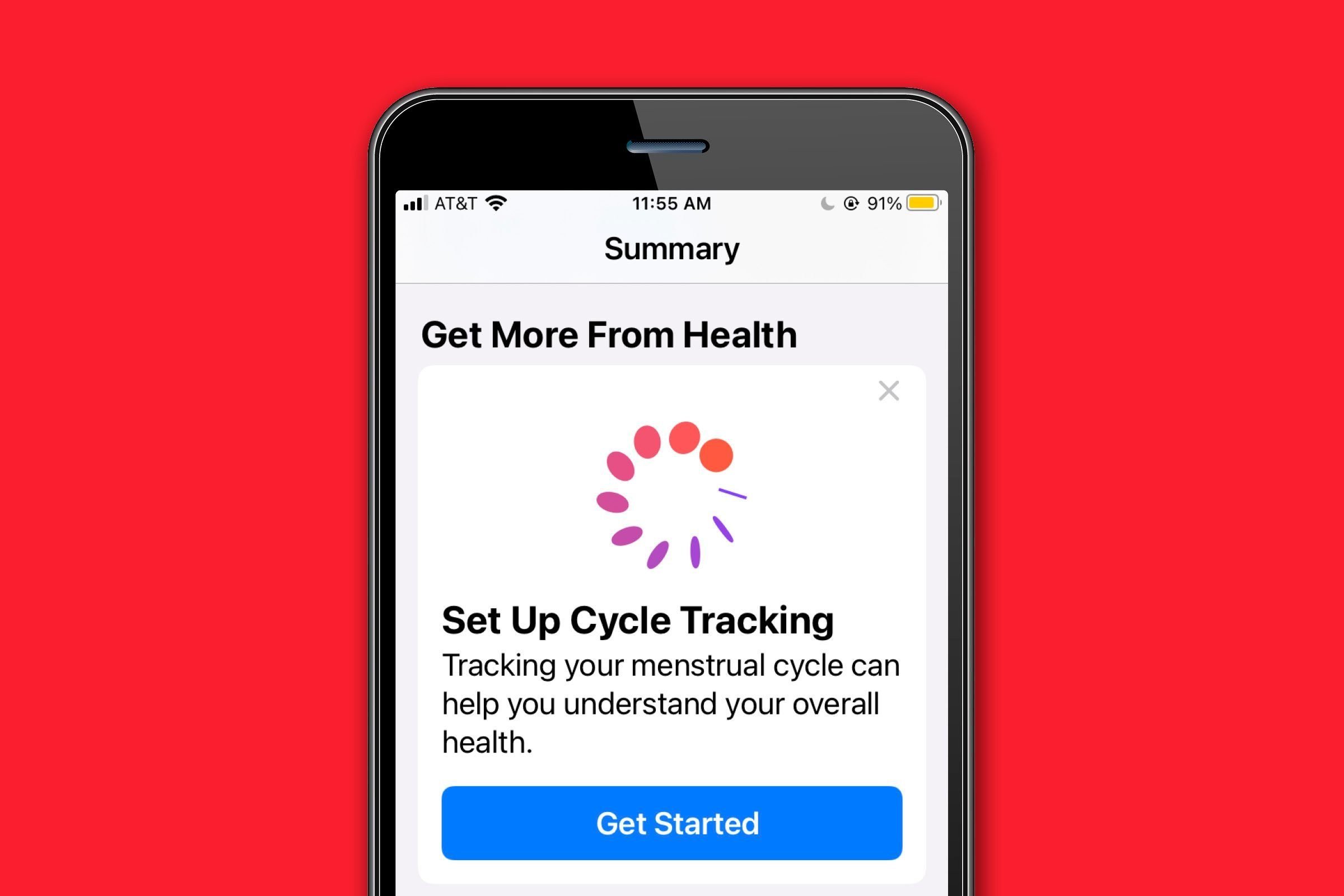
Track your menstrual cycle and other health data
Need to track your menstrual cycle in a way you can easily access at the doctor’s office without a lot of effort? Your iPhone can help you track your monthly symptoms (including PMS), basal body temperature, when you have spotting, and more. Go to the Health app, click on Browse, and select Cycle Tracking. Now swipe the correct day for when you last started your period and tap the oval option to log the date. Do this each month. If you want to add more data, scroll down, and choose the category where you want to provide more information on your menstrual cycle to have it readily available.
Look out for the 50+ health symptoms you should never ignore.
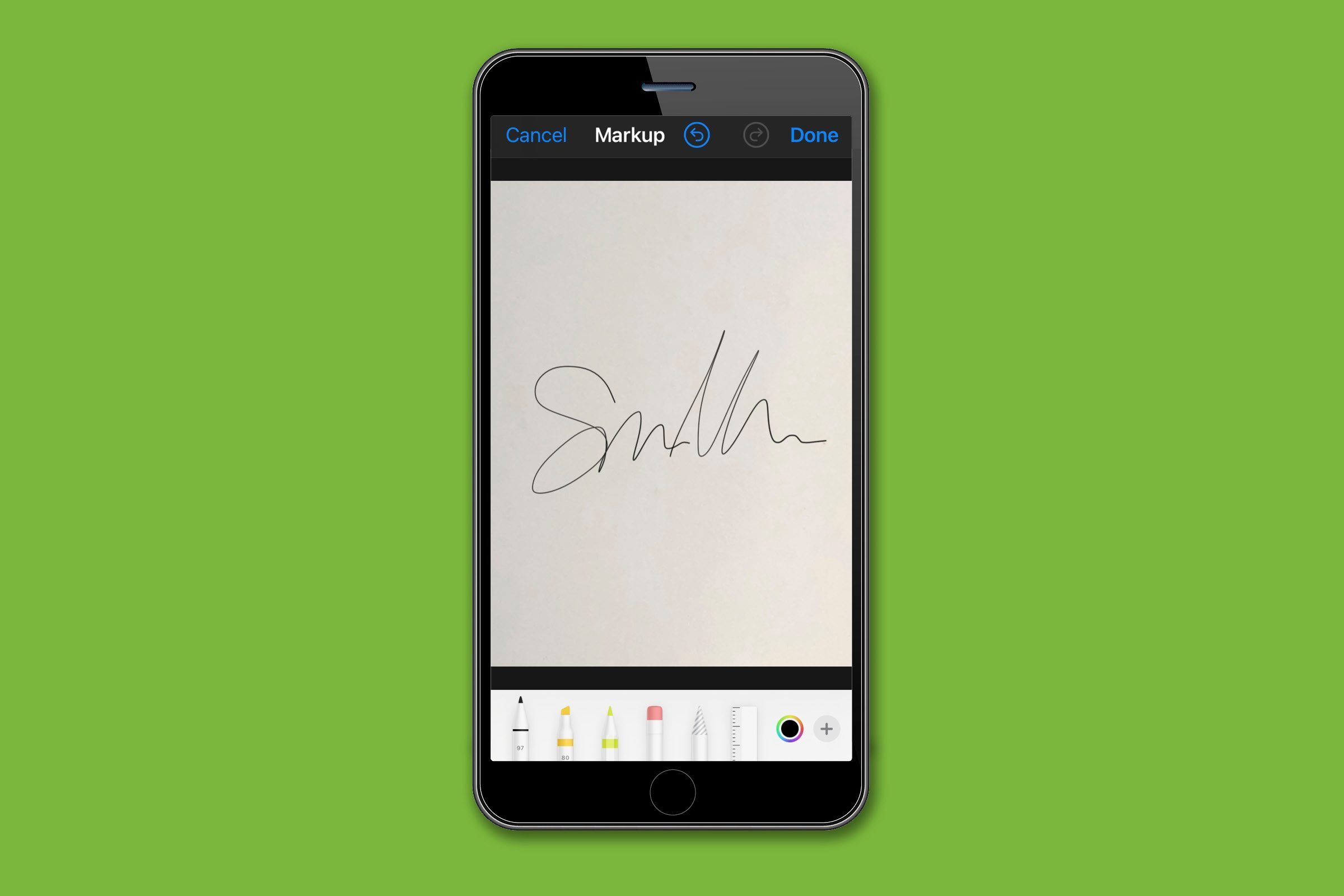
Sign documents
Electronic signatures are more often becoming the acceptable norm for business contracts and new-hire employee forms. You don’t have to buy expensive software to sign something electronically—you can do so easily within the Mail app using the markup option on your iPhone. Open the document from the Mail app on your iPhone. If it wasn’t sent to you via email, forward it so that you can easily access it from the Mail app.
Now, go to the email and tap on the attached document that you want to sign. If you haven’t downloaded it already, click to download it. Next, scroll through the document until you pull up the lines where you need to provide text. Tap on the lines and fill them out as directed. For the line with your signature, tap the mark-up symbol. (If you are unfamiliar with the mark-up option, it’s the small icon that looks likes a pen in the upper-right corner.) An assortment of pen options will appear along with a plus sign. Select the plus sign and then the signature option that will appear. A screen will open that allows you to use your finger on the screen to write your signature. When you finish writing your signature, click done. You can then place your signature precisely where you want it on the document.
Tech experts reveal the phone battery and charger myths you need to stop believing.
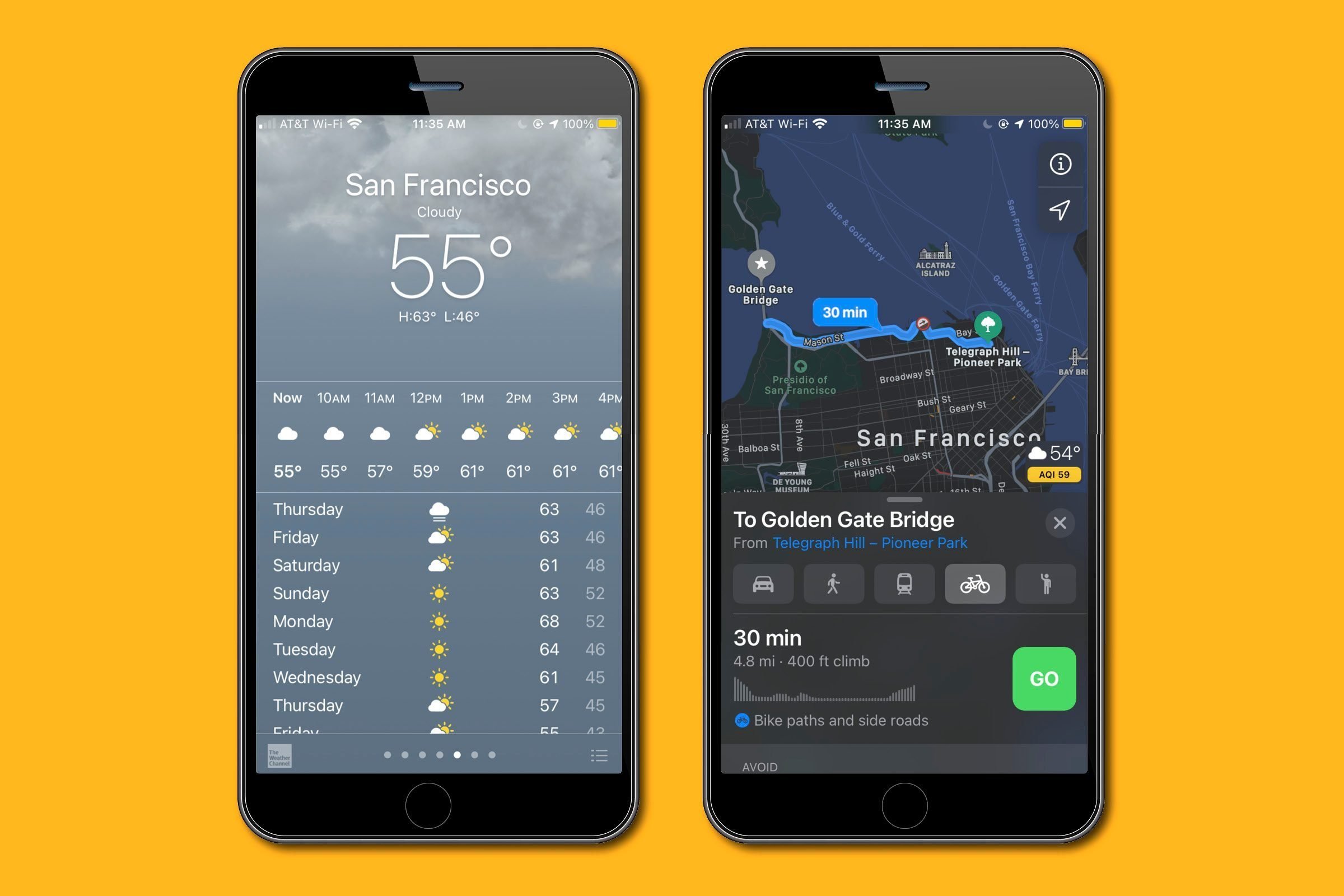
Harness your iPhone’s travel-planning tools
If you’re a frequent traveler, your iPhone can function as your personal travel planner and also act as a buddy that warns you of potential trouble. With the Maps app, you can get cycling directions, be alerted to potential red-light and speed-trap cameras on driving routes, and even find guides to nearby restaurants, stores, and attractions when you’re on the go. And don’t forget about the Weather app, which can help you pack appropriately, and the Notes app, where you can jot down helpful tips from friends about your destination.
Here’s what travel after COVID-19 could look like.
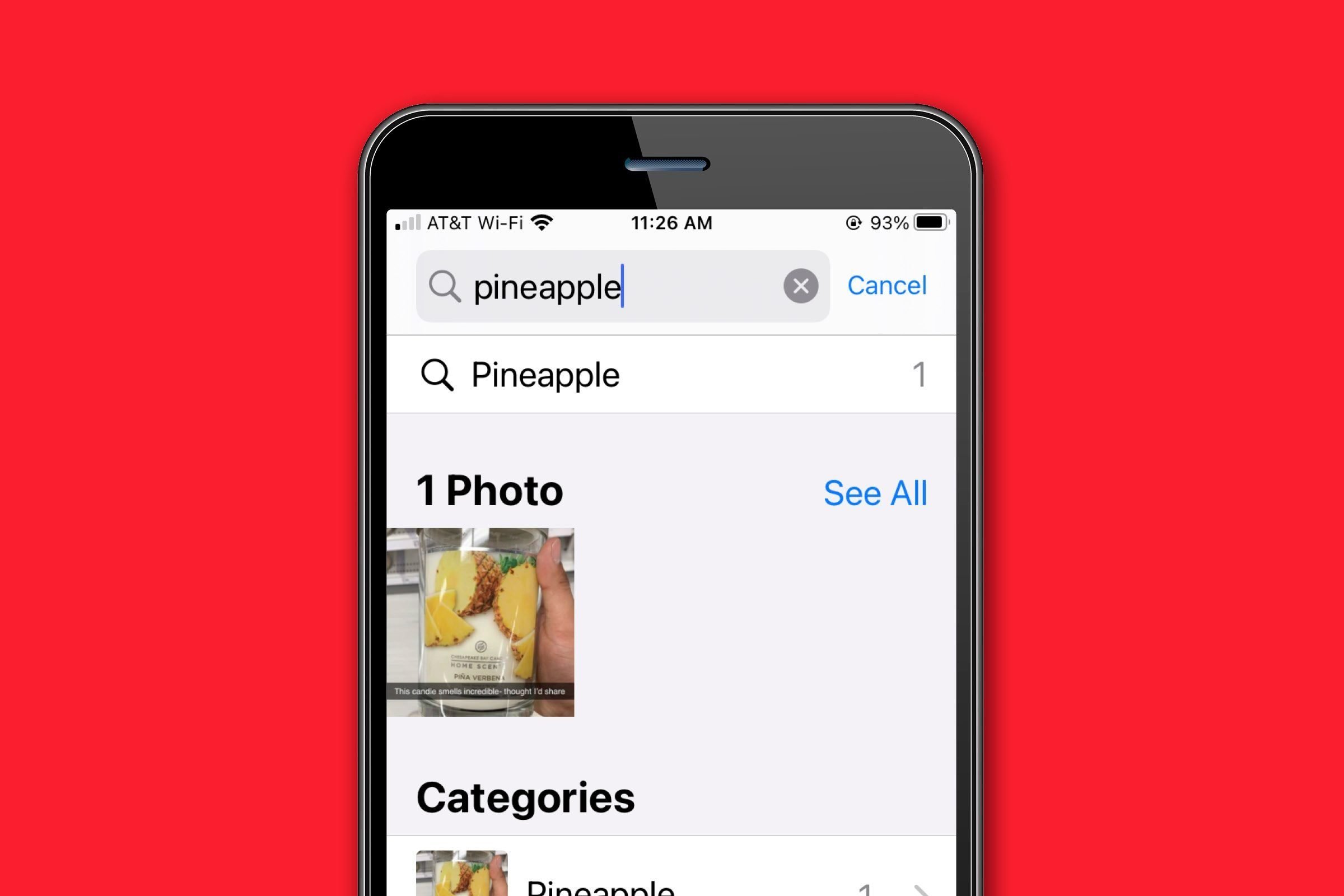
Find a photo based on who or what’s in it
Have you ever been daydreaming about a time you went somewhere special such as the Eiffel Tower? Or wished you could sort through all the photographs you have of you and your best friend? If you want to find that special moment to post a Throwback Thursday or a Flashback Friday online, it’s now possible to search for a photo on your iPhone based simply on what’s in the picture. Go to your Photos app, then click on the search bar. Your phone will offer you suggestions of people, places, and things. Choose the right one or type in exactly what you’re searching for. A group of photos matching your description should appear, so you can pick the ones you want to look at, send, or post online.
These are the things to never store on your smartphone.
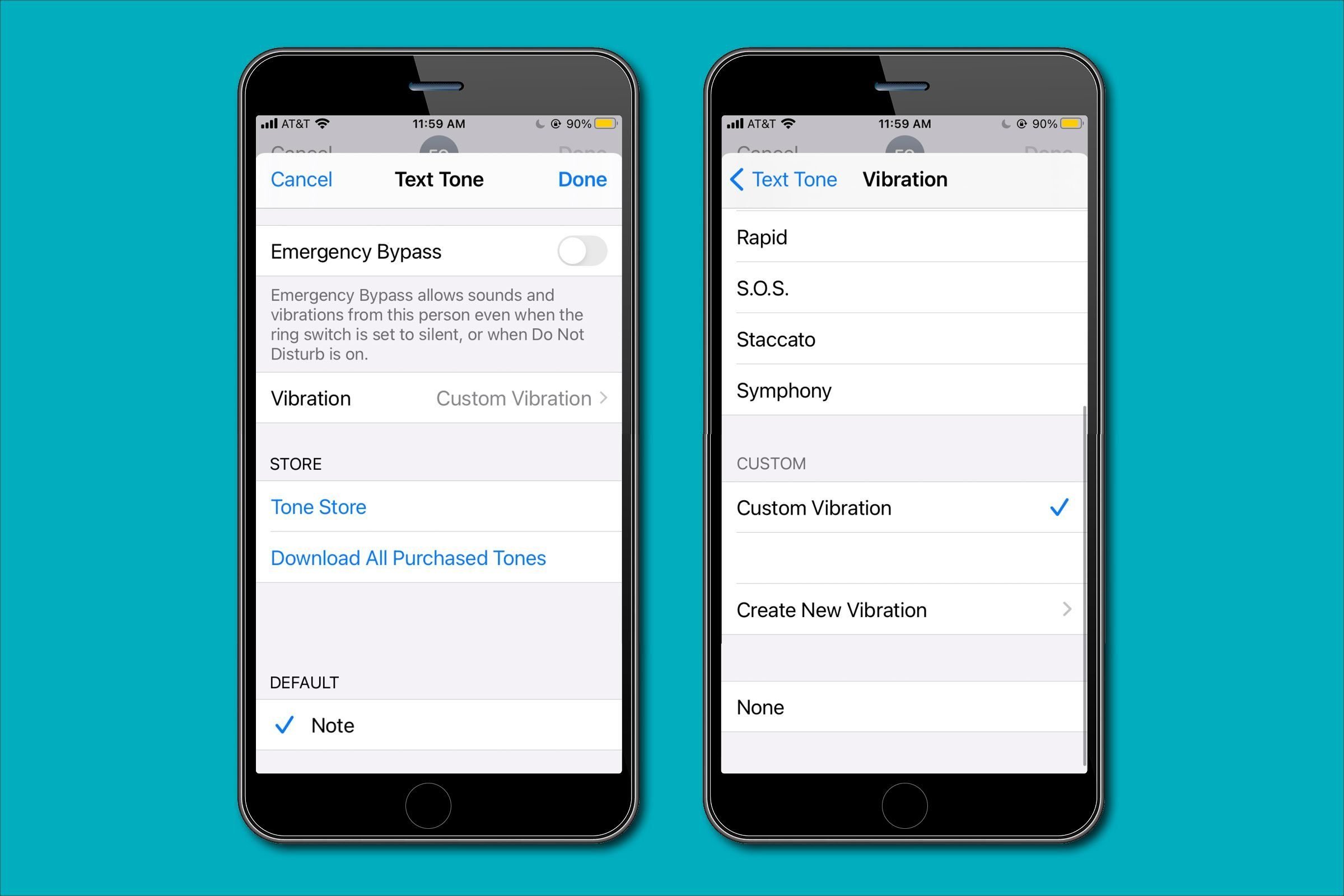
Use different (good) vibrations for each contact
Many people know about custom ringtones, but now you can also choose a different vibration notification for each friend in your contact list. That way, when you’re out with friends or in a meeting, you don’t have to check your phone every time you get a text. You’ll know when it’s someone you really need to check on. To set the vibrations for certain contacts, go to Settings and choose Sounds & Haptics. From there, tap Vibration and choose an available vibration pattern, or choose Create New Vibration to create a custom vibration all your own.
Here’s the guide to smishing and how you can protect yourself from this type of scam.
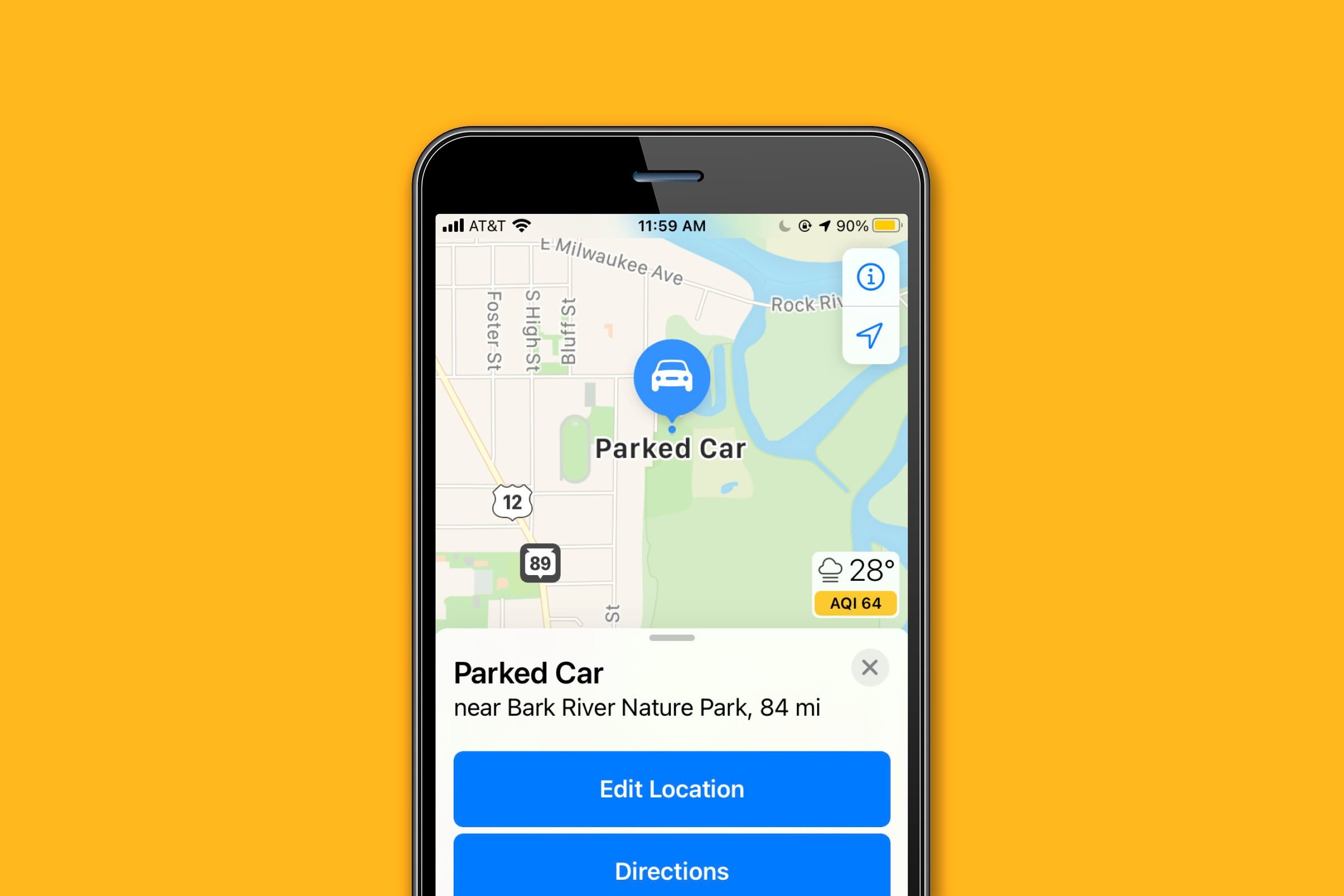
Locate your vehicle
Who hasn’t found themselves in the humiliating situation of not being able to find their car in a big parking lot? Happily, the next time that happens, you can rely on your iPhone to immediately locate your vehicle and get on with your day. Make sure that you still have the Maps app that came installed on your iPhone, then check to see that your phone is connected to CarPlay or Bluetooth while in your car.
To make sure you can locate your vehicle, go to the Settings menu, and choose the Maps app. Next, scroll to the bottom of the list under Maps and turn on Show Parked Location under the option of Your Car. The toggle button will be green to confirm that it’s on, and your phone will be all set to show your car’s location any time you park it. When you park your car, the Maps app will drop a parked-car marker so you can easily find your way back.
To find your car when it seems lost, open the Maps app on your iPhone and tap the search field. Choose the Parked Car option from the suggestions list, and the app will show you exactly where your car is.
Here are 20 Google Maps tricks you’ll want to try immediately.
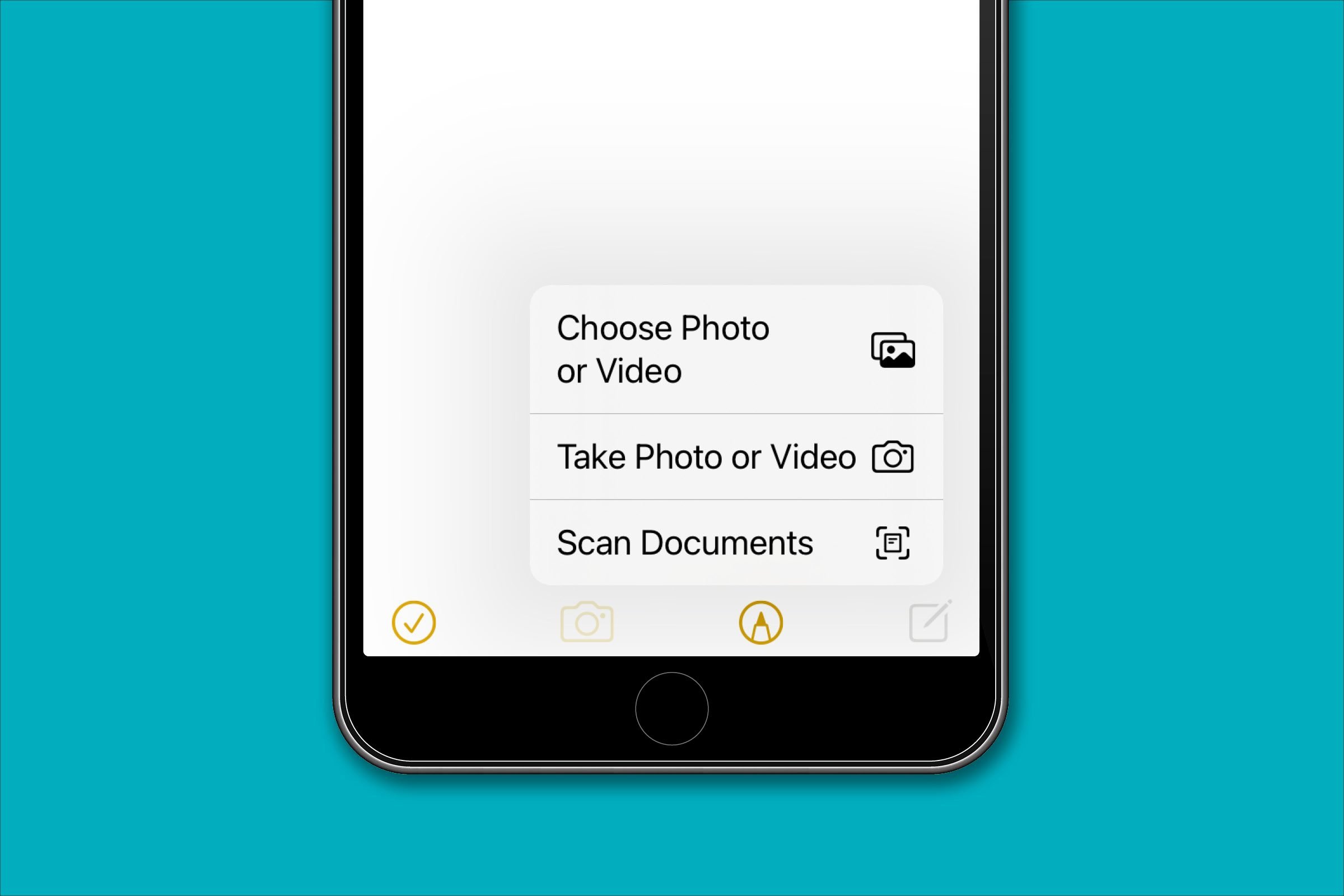
Use your iPhone as a scanner
With the many changes that took place in the workplace in 2020, having a scanner wherever you go can definitely come in handy. Whether you need to sign an onboarding document for a new job or send a personally signed note to a friend online, now you can use the Notes app that came with your iPhone as a scanner. Simply open the app and tap on the “+” symbol at the bottom of the screen. Select the option to Scan Documents from the list that pops up. That will launch the iPhone camera. As soon as the camera picks up on the document you need to scan, it will highlight the document in yellow on your iPhone screen. Tap the capture button, and your iPhone will then scan the document and automatically save it to your phone. It will appear with your photos.
Learn how to clear cookies from your phone.
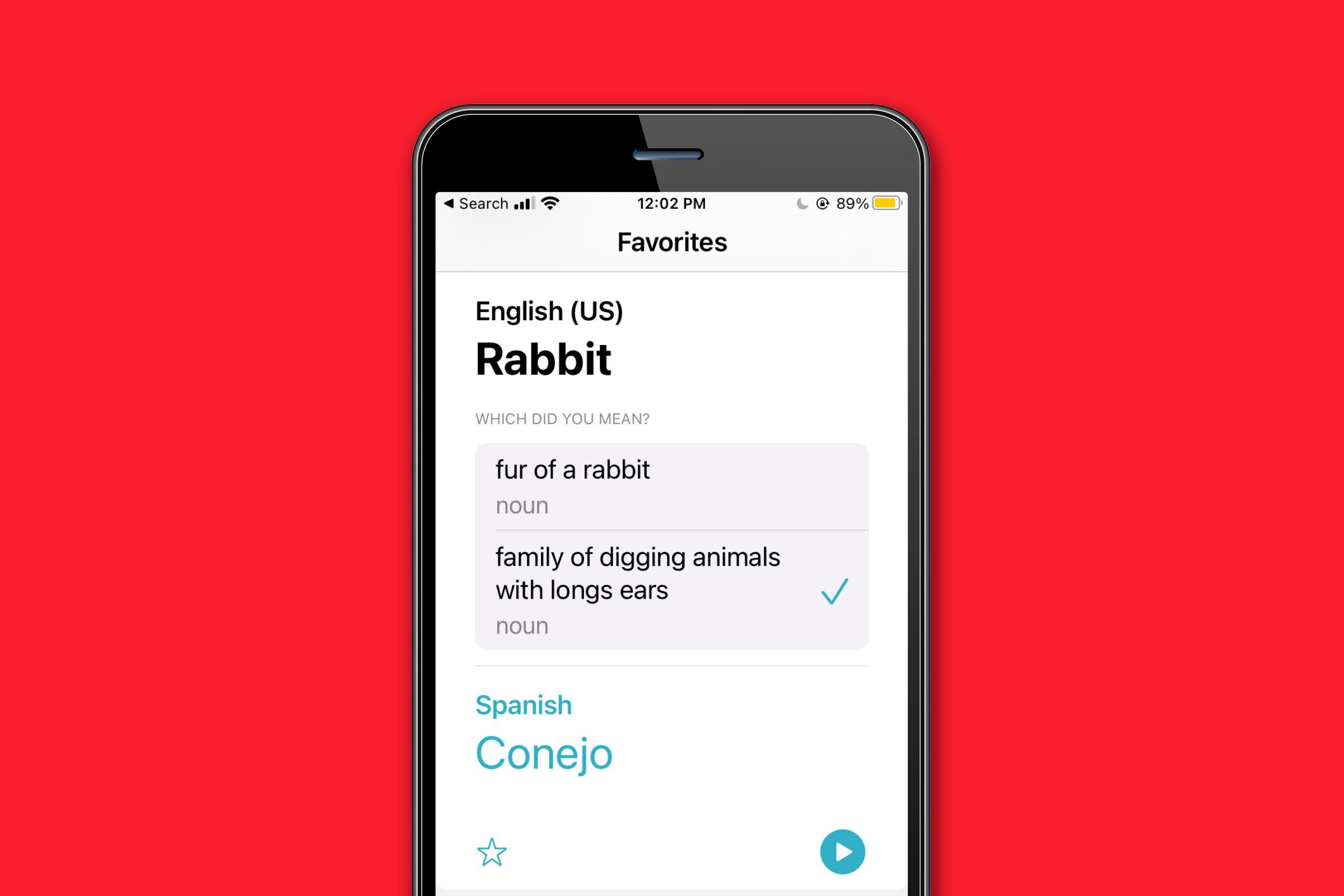
Translate words and phrases
Ever hear a phrase in another language you wish you understood? Your iPhone can translate a number of languages, including Spanish, French, Russian, Italian, and German, making it one of the most useful iPhone tricks, especially when you’re traveling abroad. First, make sure you have updated to at least iOS 14. Then, tap on your phone’s built-in Translator app, choose the language you’ll be translating, and select your target language. (If you’re reading this, you’ll probably want to select English as the target language.) Next, either type the word or phrase you want to translate into the open space or paste it in there from your source document. Tap Go to confirm that you’re ready for the translation, and the translated word or phrase will appear. If you want it read to you, tap the Play button to hear it read aloud.
This is how to stop spam texts on an iPhone or Android.
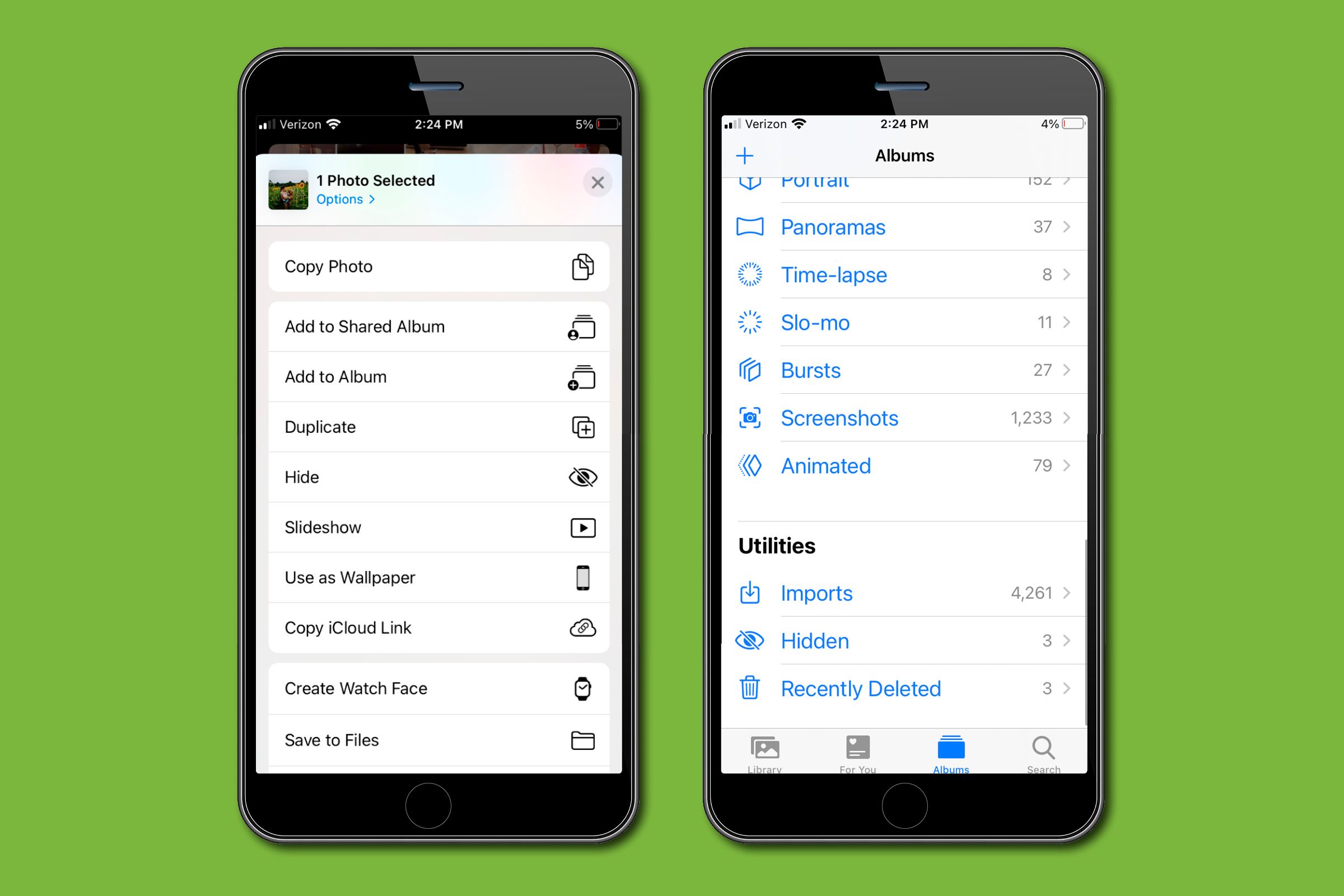
Hide screenshots and photos from prying eyes
There are many reasons why you’d want to have your screenshots or photos protected from immediate access by anyone who uses your phone. Luckily, you’re just a few clicks away from being able to do so. Go to your Photos app and click on the pictures and screenshots that you want to hide. Then—and this may sound contradictory to your goals—select the Share option. That should pull up a list where you can choose the option to hide the selected photos or screenshots. Go back to the Photo Library to make sure that the photos are now private. They will be in the Hidden folder that was created automatically when you hid the photos. You can find this folder by clicking on your Photos app, then going to the Albums tab. If you change your mind and want to “unhide” the photos, simply select the photo and choose to move it back to the primary album of the Photos app.
Before selling or recycling your old iPhone, here’s how to delete everything.
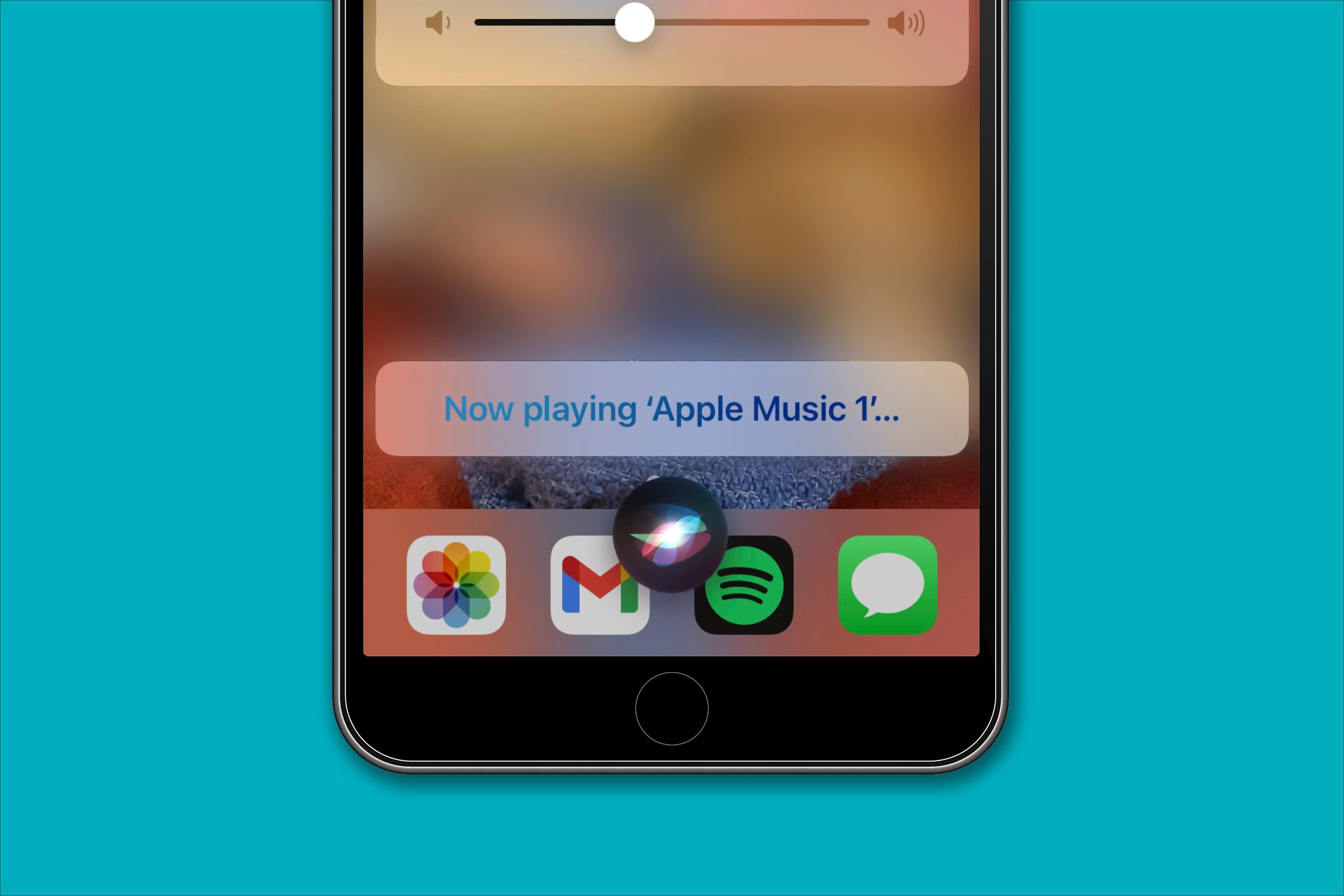
Enjoy your iPhone as an old-fashioned radio
If you get homesick when traveling and long to hear your local station, you’re just a couple of steps away from hearing the familiar voice of the DJs you know and love. Sure, with endless podcasts, streaming films and television shows, and iTunes to keep you entertained, you may not feel the urge to turn on your local radio station all that often. However, there was once a time when radio ruled, and several stations still air stellar programming. Use Siri in iOS 13 to access more than 100,000 radio stations from across the country and around the world. Siri utilizes radio.com, iHeartRadio, and TuneIn so you can listen no matter where you are.
Protect yourself by learning about the password mistakes that hackers hope you’ll make.
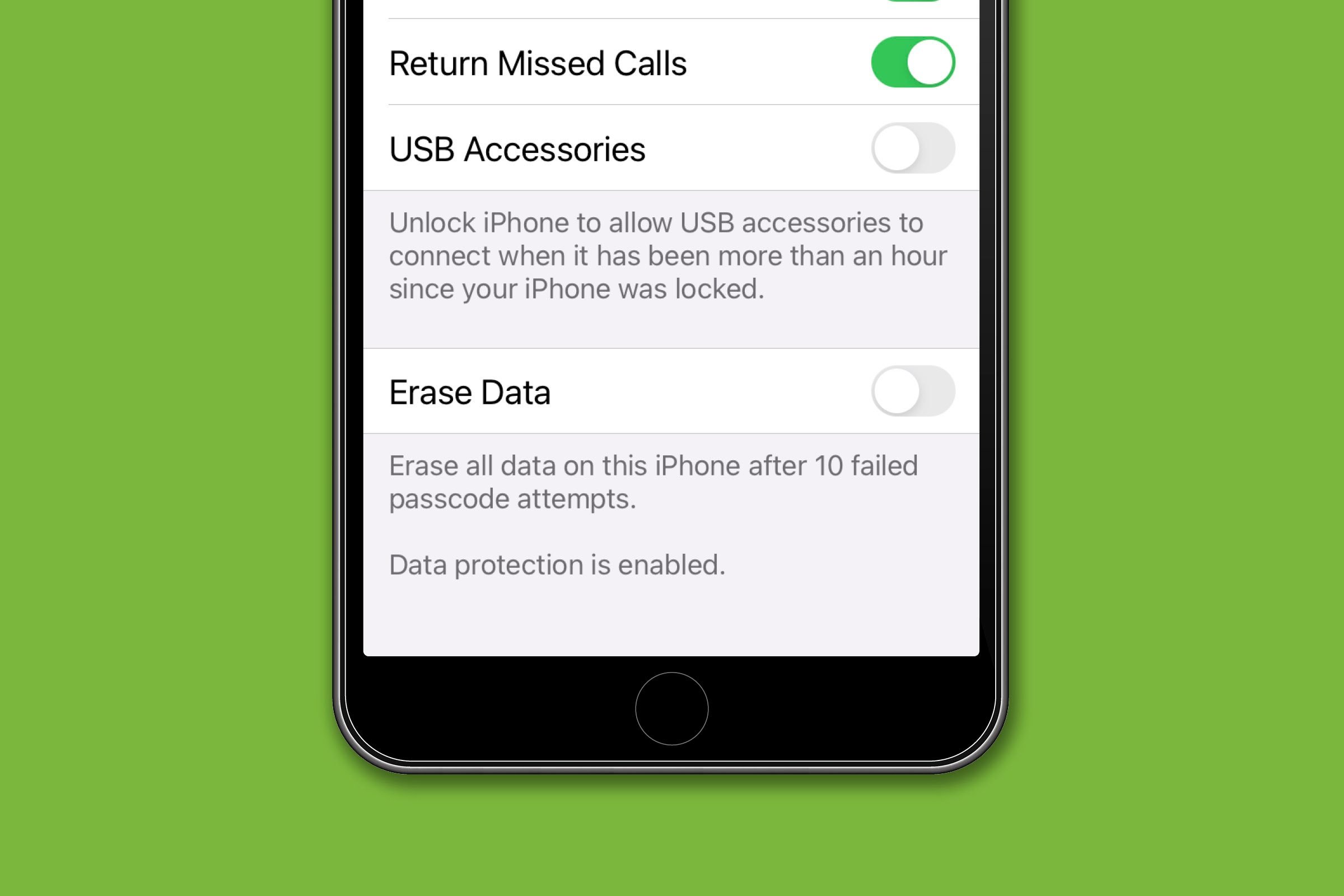
Program your phone to self-destruct
If you have sensitive information on your phone (and who doesn’t?), you may worry about what could happen if it gets into the wrong hands. Prevent that from happening by taking the rather dramatic step of setting your phone to essentially self-destruct if someone steals it and tries to use it. If you enact this feature and someone enters the wrong passcode more than 10 times, your phone will erase everything on it. (Of course, if you frequently forget your password or have a child who plays with your phone, you may want to think twice before opting for this security measure.)
If you decide that this is the right move for you, go to Settings, choose General, and then Passcode Lock. After you do that, activate the option to Erase Data. Then, if someone steals your phone and tries to repeatedly break into it, the data will be erased and inaccessible to the prying eyes of the thief.
Here’s how to tell if your technology is spying on you.
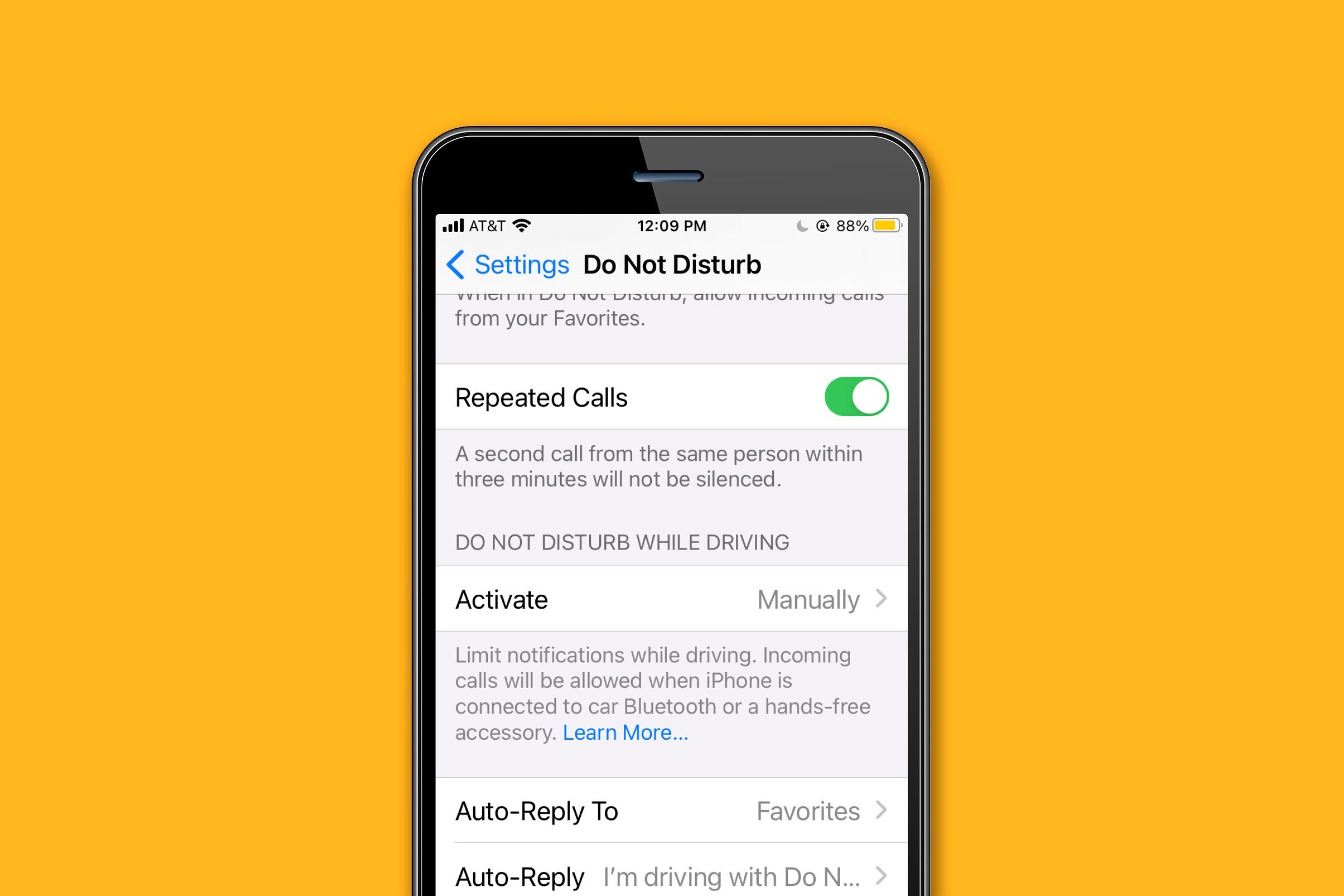
Use your phone as a protective device
The iPhone has a number of functions to protect you from…yourself. You can turn on a Do Not Disturb While Driving option to help eliminate the temptation of answering incoming calls and texts while you’re on the road. Go to the Control Centre to turn it on, and this built-in feature will limit any notifications that you receive. If this feels too extreme, you can ask Siri to read your notifications. That way, you can be in the know without grabbing your device and being dangerously distracted on the road.
This is why cold weather drains your phone battery.
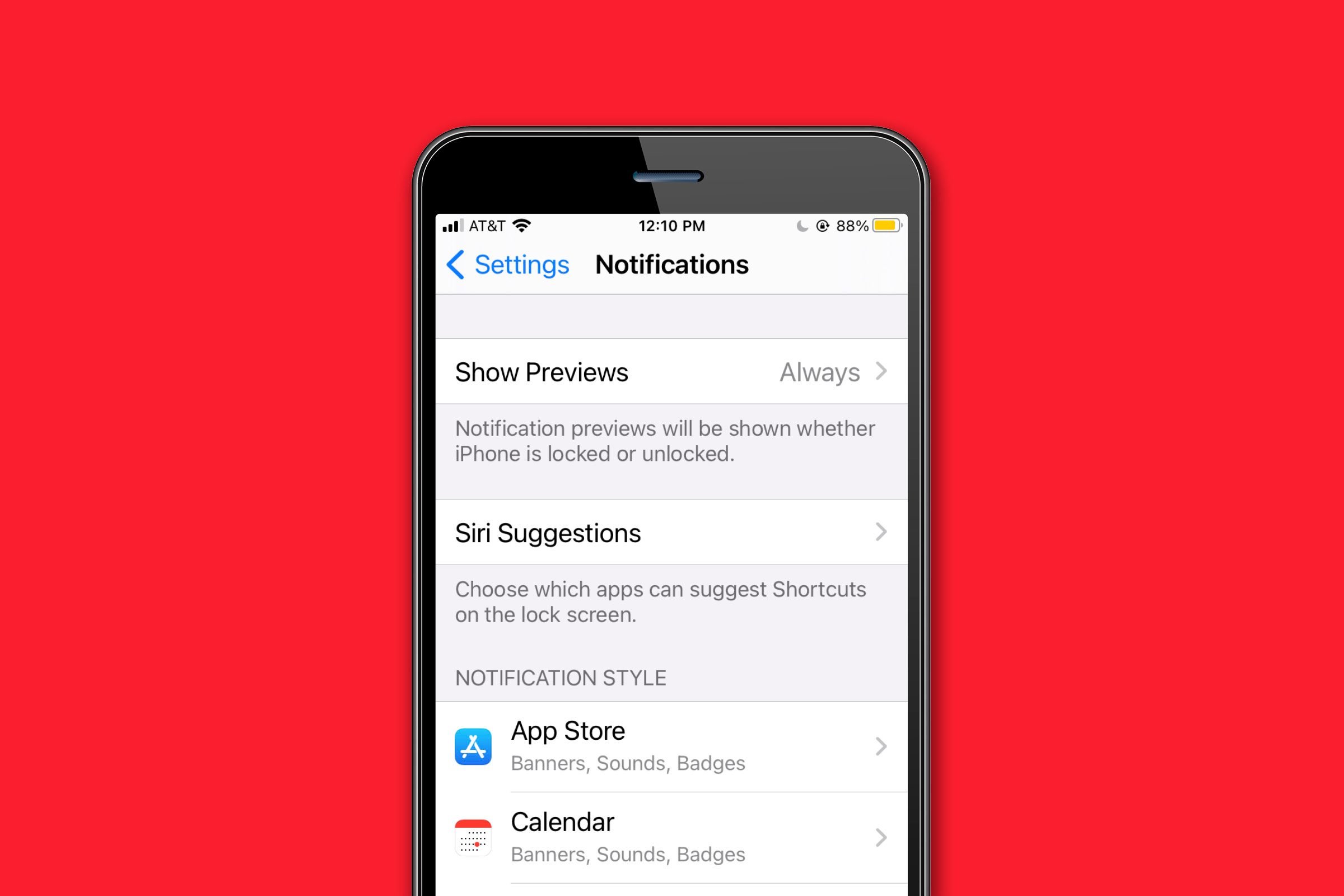
Remove annoying, unnecessary notifications
Any owner of an iPhone has likely received unwanted notifications. The good news is that you are actually in control of how and when you receive these notifications. First of all, if you don’t want to see a screen full of notifications every time you pick up your phone, go into Settings and choose Notifications. From there, turn off the Lock Screen view. Also turn off banners and badge notifications.
If you want to get some notifications and not others, that’s easy, too! Go to Settings, then choose Notifications as you did above. Then tap on the individual app titles below Notification Style. You can decide whether you want notifications on an app by app basis. Simply toggle the notification option to the green “on” selection to get notifications on that app. Exit the screen, and the new settings should be applied.
Is your phone spying on you? A surveillance expert weighs in.
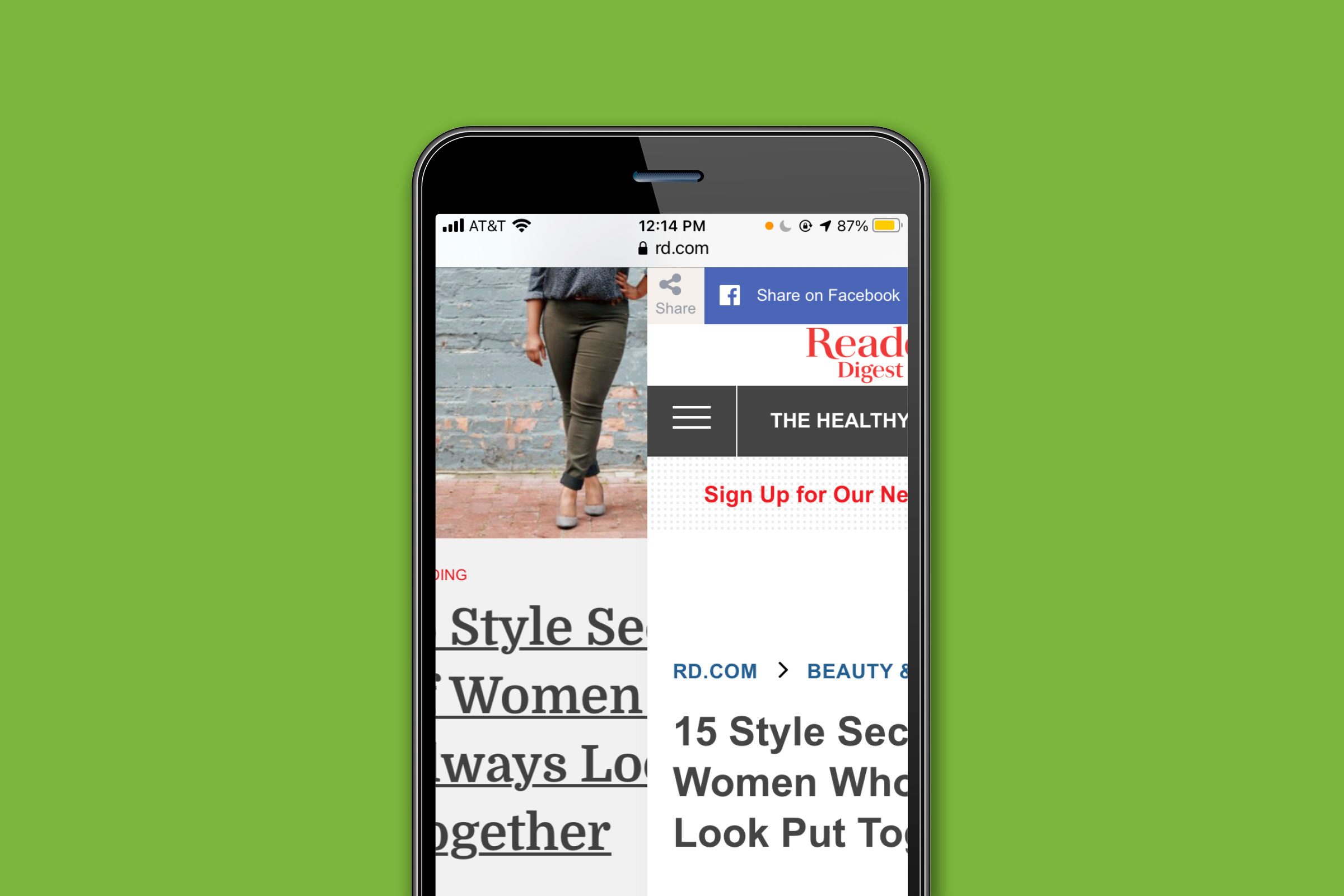
Swipe from left to right as an automatic back button
Have you ever accidentally clicked on a link, only to find that the new website took over the original page you were on before you were done with it? Ah, the annoyance of trying to toggle back between pages that get buried! It’s no wonder that the lack of an apparent back button on the iPhone can be disconcerting. However, it’s super easy to access the last screen you were looking at. Just swipe from the left of your screen to the right, and it should bring you right back to the previous page.
Don’t stress over a wet phone! Here are six smartphone repairs you shouldn’t pay to get fixed.
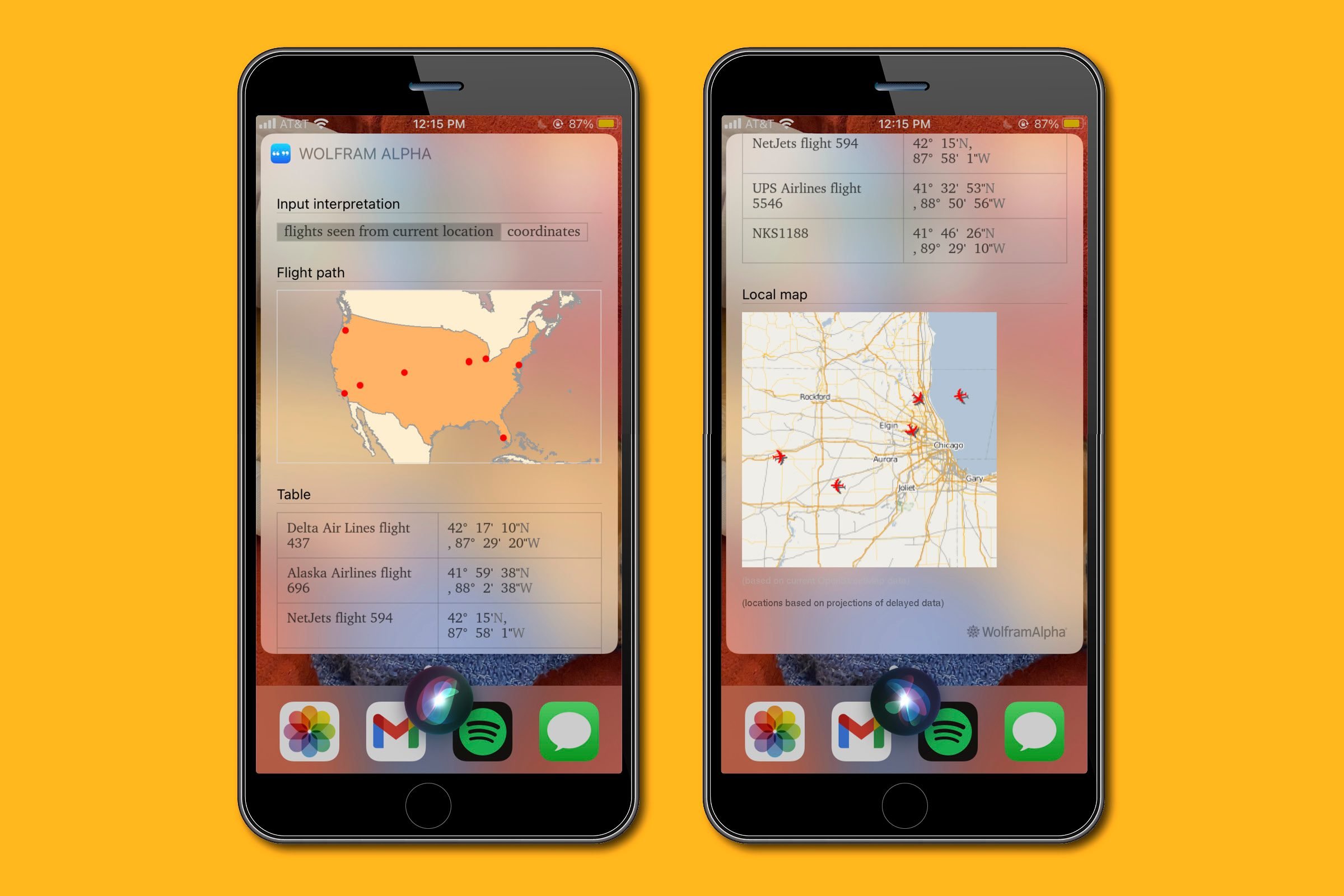
Know when planes are overhead
If you are an airplane enthusiast or have kids who light up when they spot a flying object in the sky, find them easily anytime. Simply ask Siri where there are planes overhead, and your iPhone will present you with a table of the airplanes that are flying nearby.
Here’s why you should never charge your phone in rental cars.
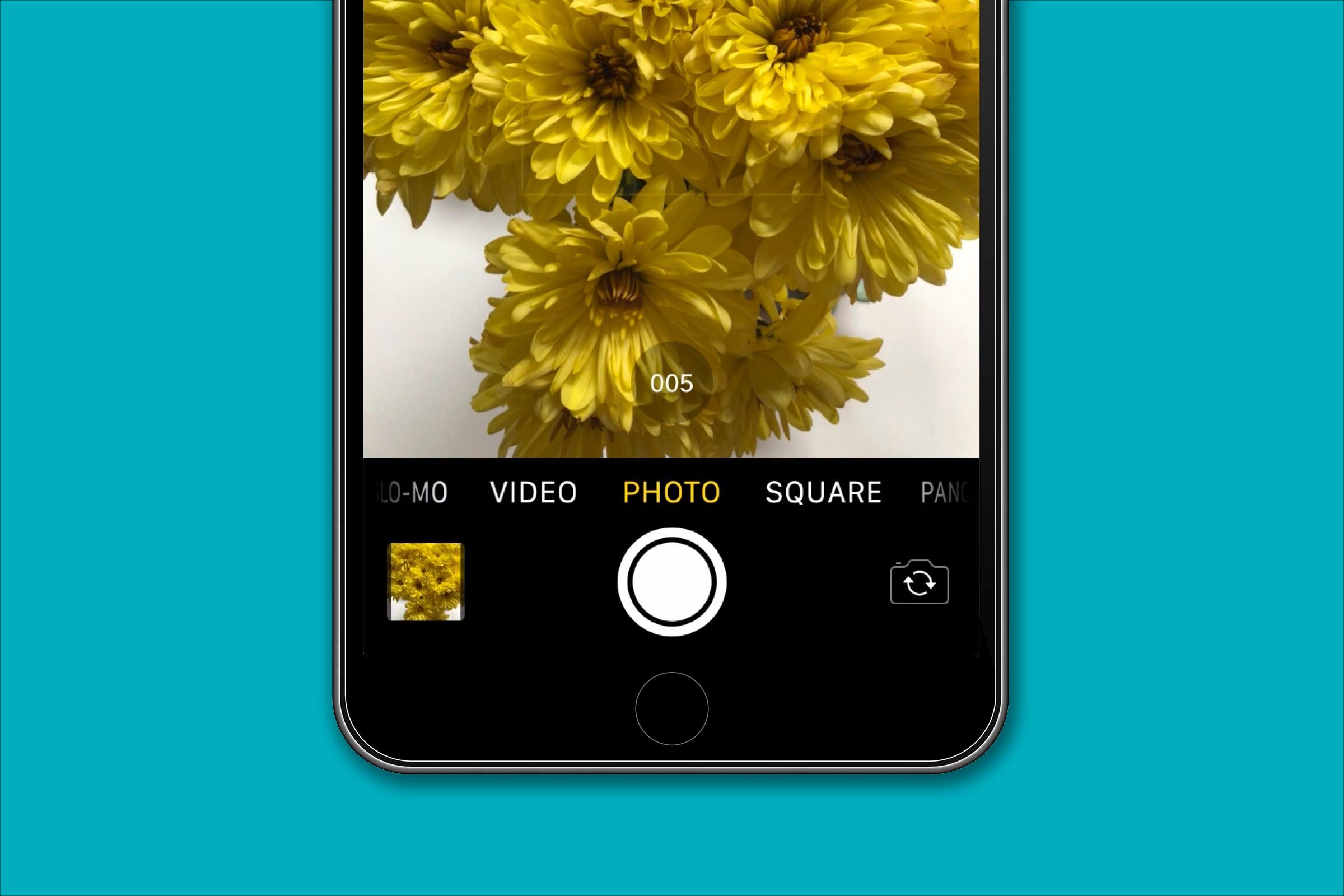
Shoot bursts of photos
Sure, you know you can use your iPhone to take relatively high-quality photos instead of lugging around a bulky camera. Many people don’t realize, however, that you can easily use the phone’s camera to shoot bursts of photos like you would with a DSLR camera. Just hold down the camera app’s shutter button.
Make your photos look professional with these smartphone photography tips.
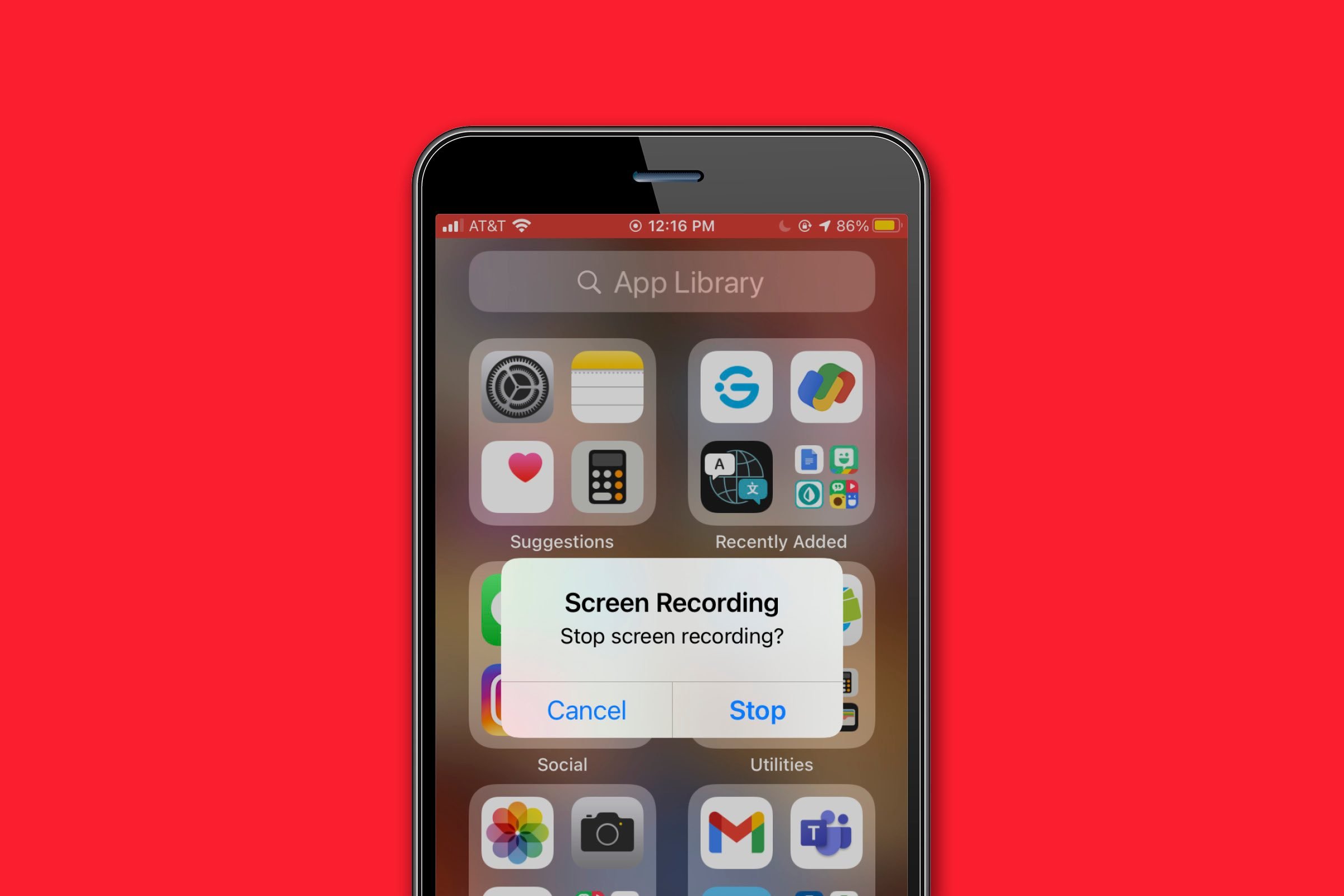
Record your screen for work projects
If you are conducting work meetings on Zoom or other apps, you may want to record your screen for accessing the data or screens that are shared later on. It’s easy to do this on an iPhone. Go to your Settings, then choose the Control Centre. Next, add the Screen Recording option. Then, when you want to record your screen, go to the Control Centre and simply press the record button. One important note: This only captures the visual component of your screen; it doesn’t record the audio. This works best for things like slideshows where you only need to access the visuals.
If you ever hear this four-word phrase, it’s a phone scam.
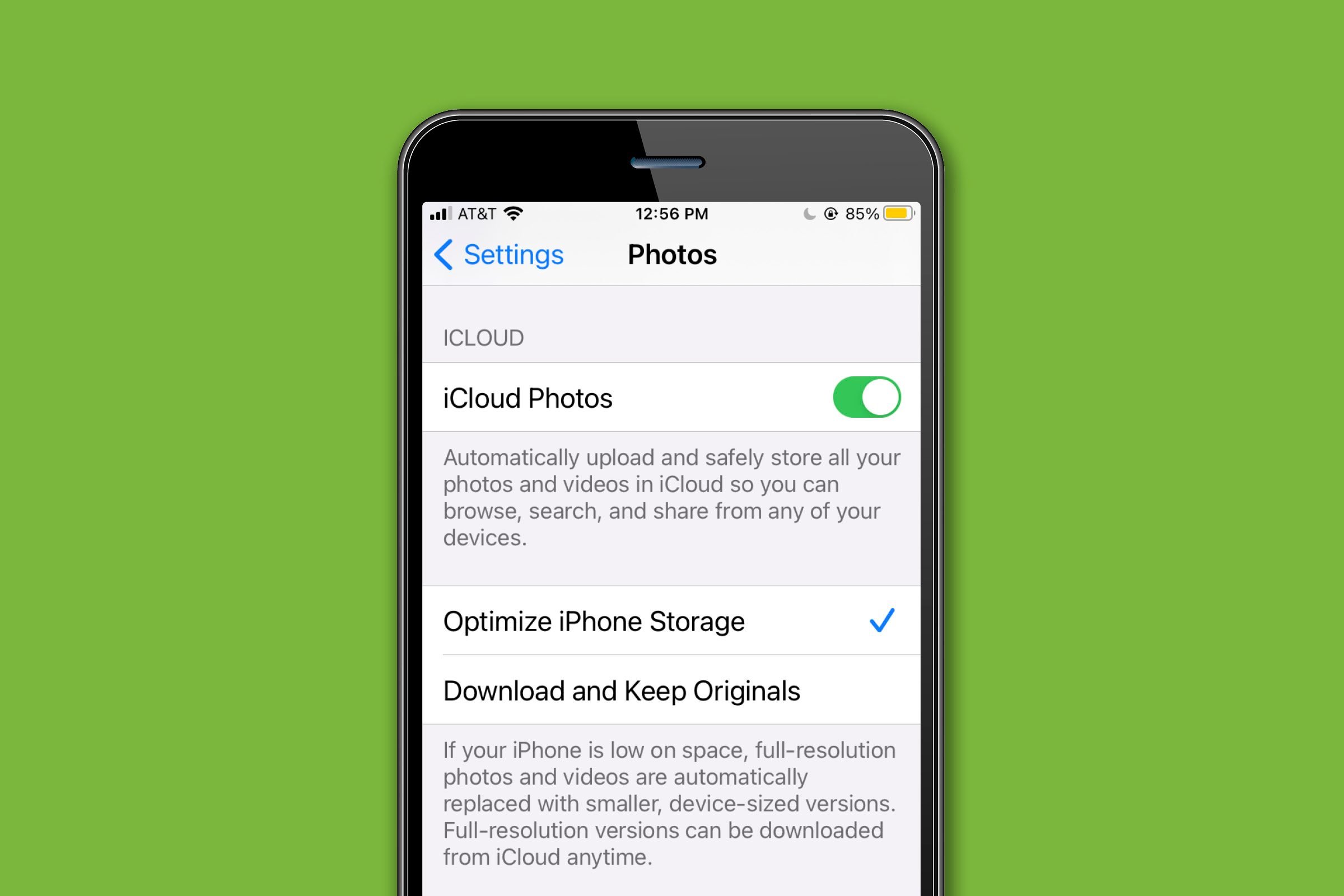
Back up photos on the Cloud
With just a few clicks, you can ensure that all the photos you take with your iPhone will be saved on the iCloud. You can then access them from your computer, iPad, and other devices. Go to your settings, then select iCloud. Next, choose Photos and switch on the iCloud Photos option. That way, your iPhone will automatically back up both videos and photos to the Cloud.
Contrary to what you’ve heard, this is why you shouldn’t put a soaked phone in rice.
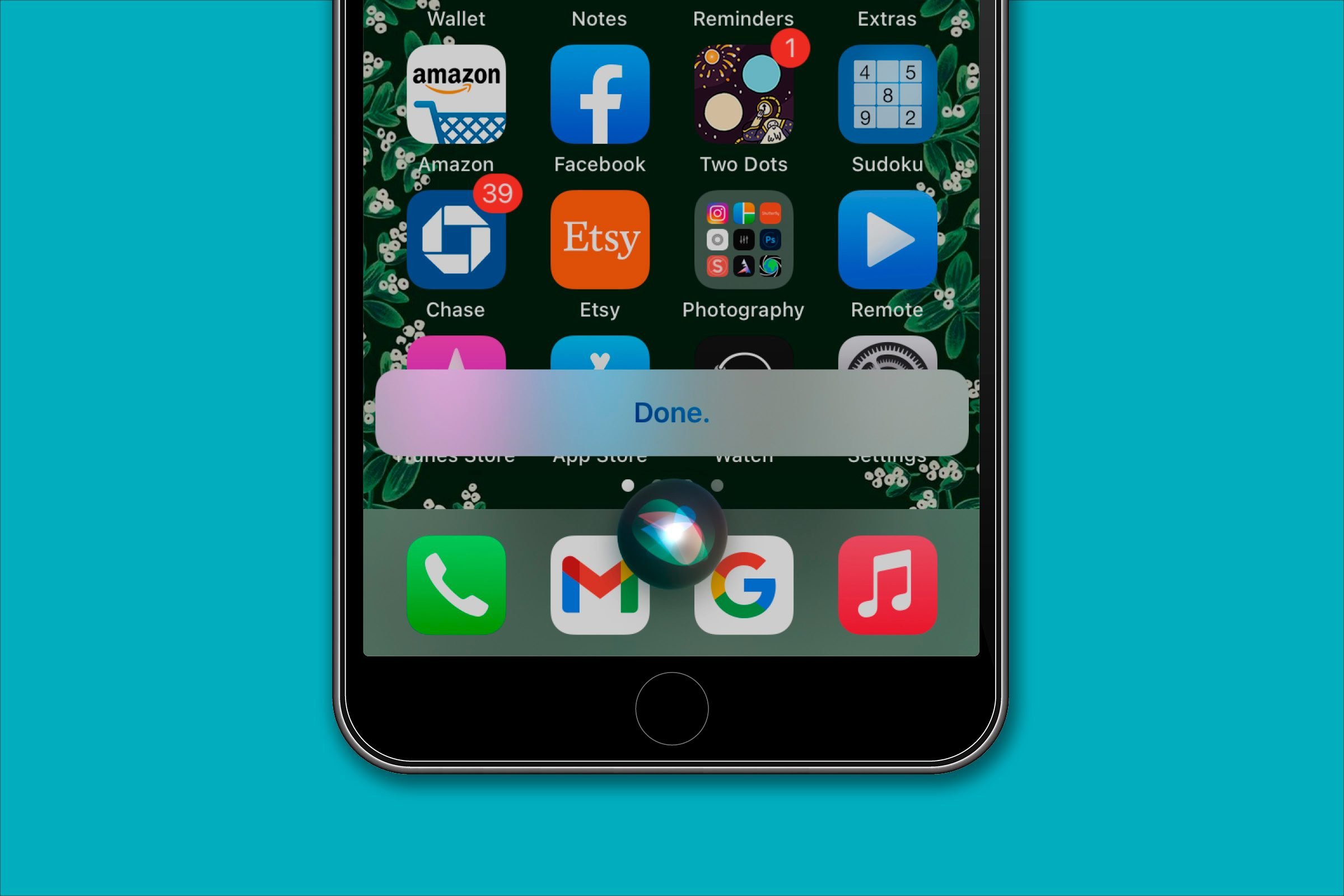
Use your iPhone to help you remember things
Have you ever been on the go when you thought of something you wanted to remember later that day, only to find that it flew right out of your head? Your iPhone can serve as your assistant so you never have that frustration again. Just tell Siri, “Remind me of this…” and then tell her exactly when you want to be reminded. It will automatically program the reminder based on your vocal command.
As an alternate way to get a little help in the memory department, snap a photo of something you want to reference later, whether it’s the menu of a restaurant or the names of your medications. Of course, it’s easy for these reminders to get lost in your primary album, so instead, create a special one just for reminders, or email this reminder to yourself.
Check out these 11 things highly organized people do on their smartphones.
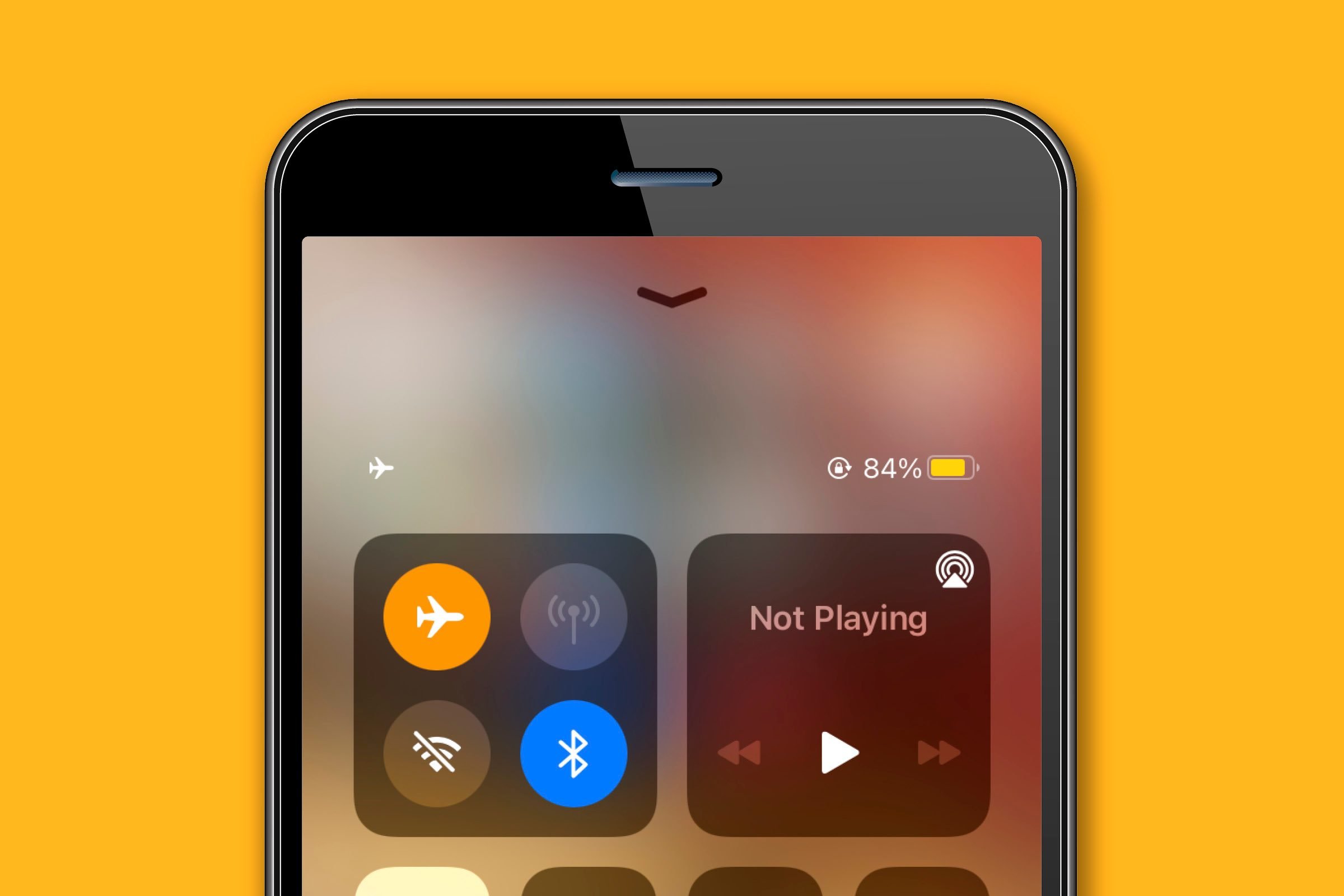
Extend your phone’s battery charge with Airplane Mode
This is, hands down, one of our favourite iPhone tricks. When you want to extend your iPhone’s battery, switch your phone to Airplane Mode. This is an optimal solution when you don’t need to be connected to the Internet. Bonus: Setting your phone to Airplane Mode can also help it charge faster.
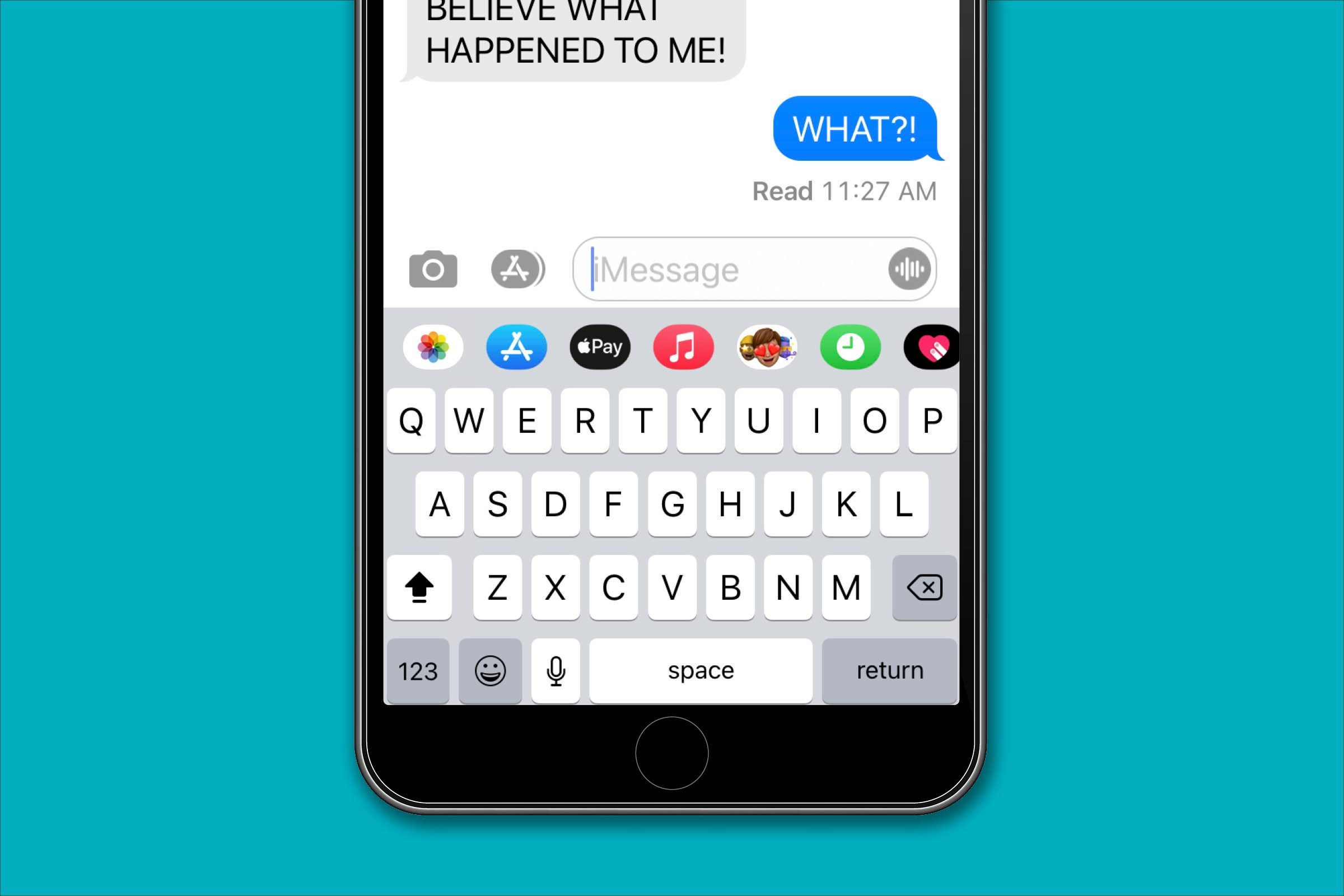
Utilize the hidden Caps Lock key
When you first look at the iPhone keyboard that pops up on your screen, it’s noticeably missing a Caps Lock key. However, all you have to do is double-tap the Shift key, and it will turn into a Caps Lock key. Use it any time you need to write in all capital letters so you don’t have to press the Shift key for each letter.
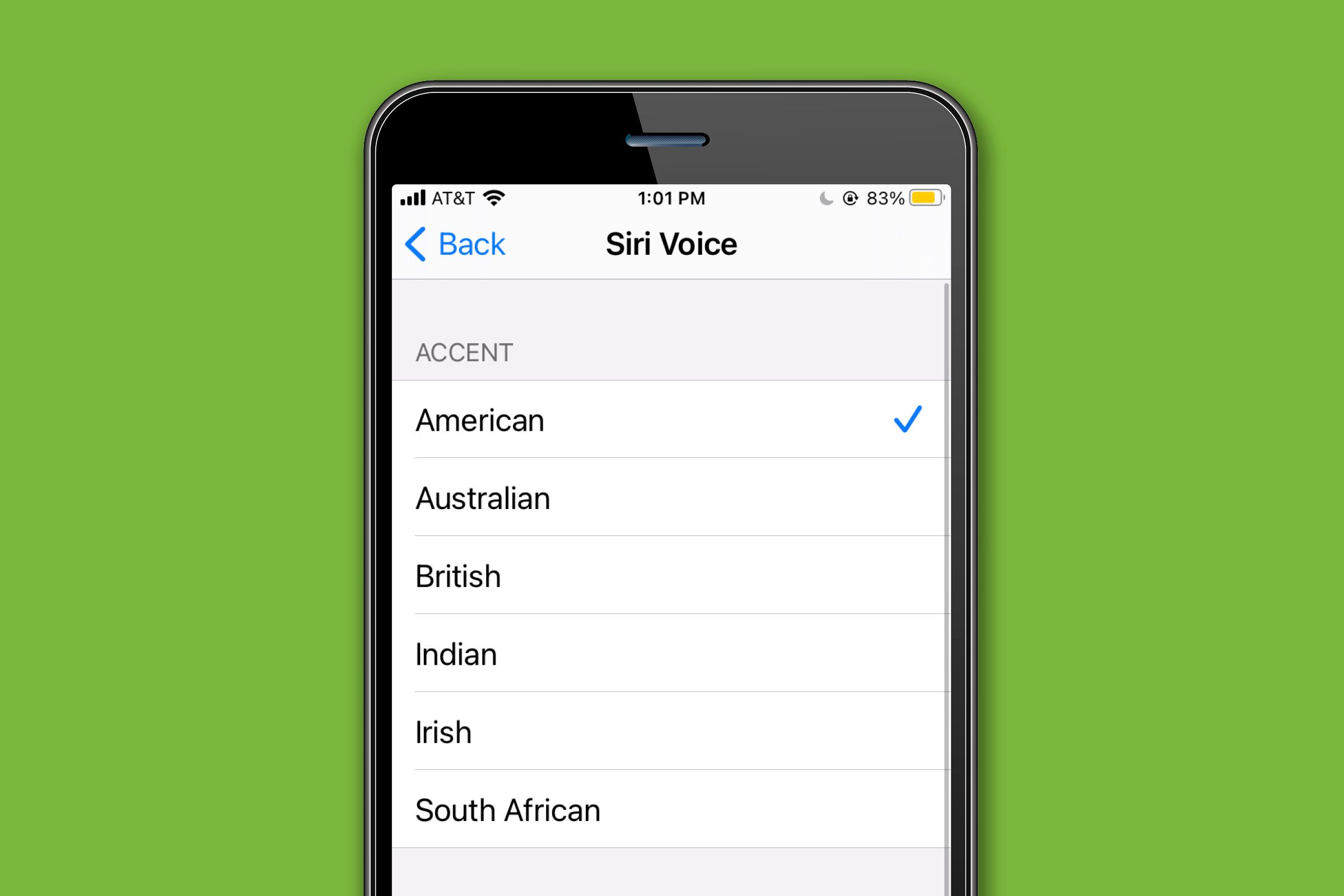
Change Siri’s voice
If you don’t want Siri to have a female voice, it’s easy to change it to a male voice. Or if you have a thing for Australian or British accents, you can opt for that, too. Simply open Settings, scroll down to Siri & Search and choose Siri Voice to make the changes. If you change your mind, it’s just as easy to switch it back. While you’re in Siri & Search, you can also play around with hearing Siri speak in other languages. If you’re trying to learn another language, you may learn a word or two by hearing Siri speak it.
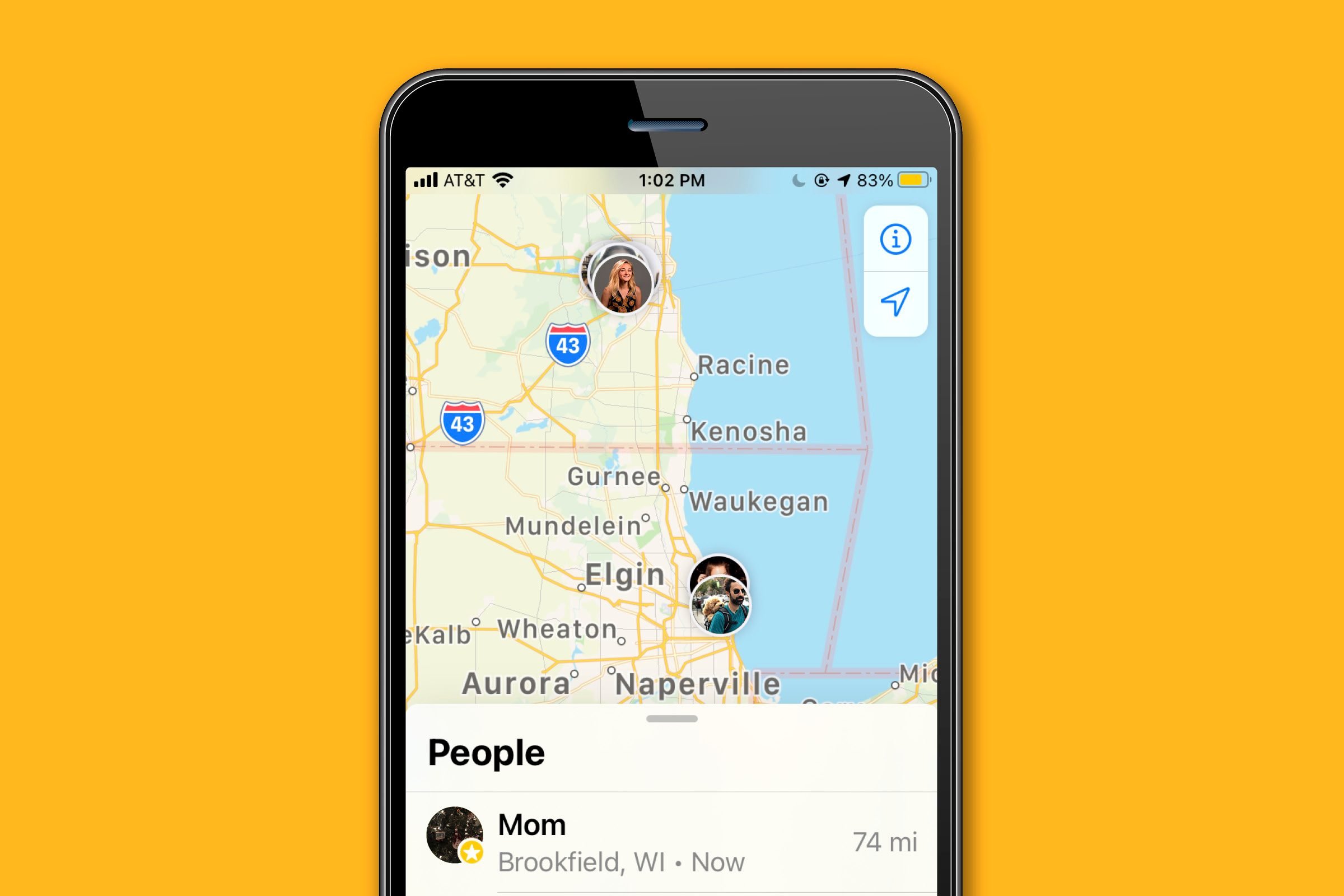
Help friends find their phones
If family members or close friends lose their iPhone, you can help them find it with yours! According to Apple, the Family Sharing and Find My iPhone options help to make this happen. Just be sure that you and your family and friends turn on the Find My iPhone option. This can also help you find your phone if you ever lose it. Under your iPhone’s Settings, go to Share My Location and select the name of all the friends and family members who you trust to one day help you find your phone, too.
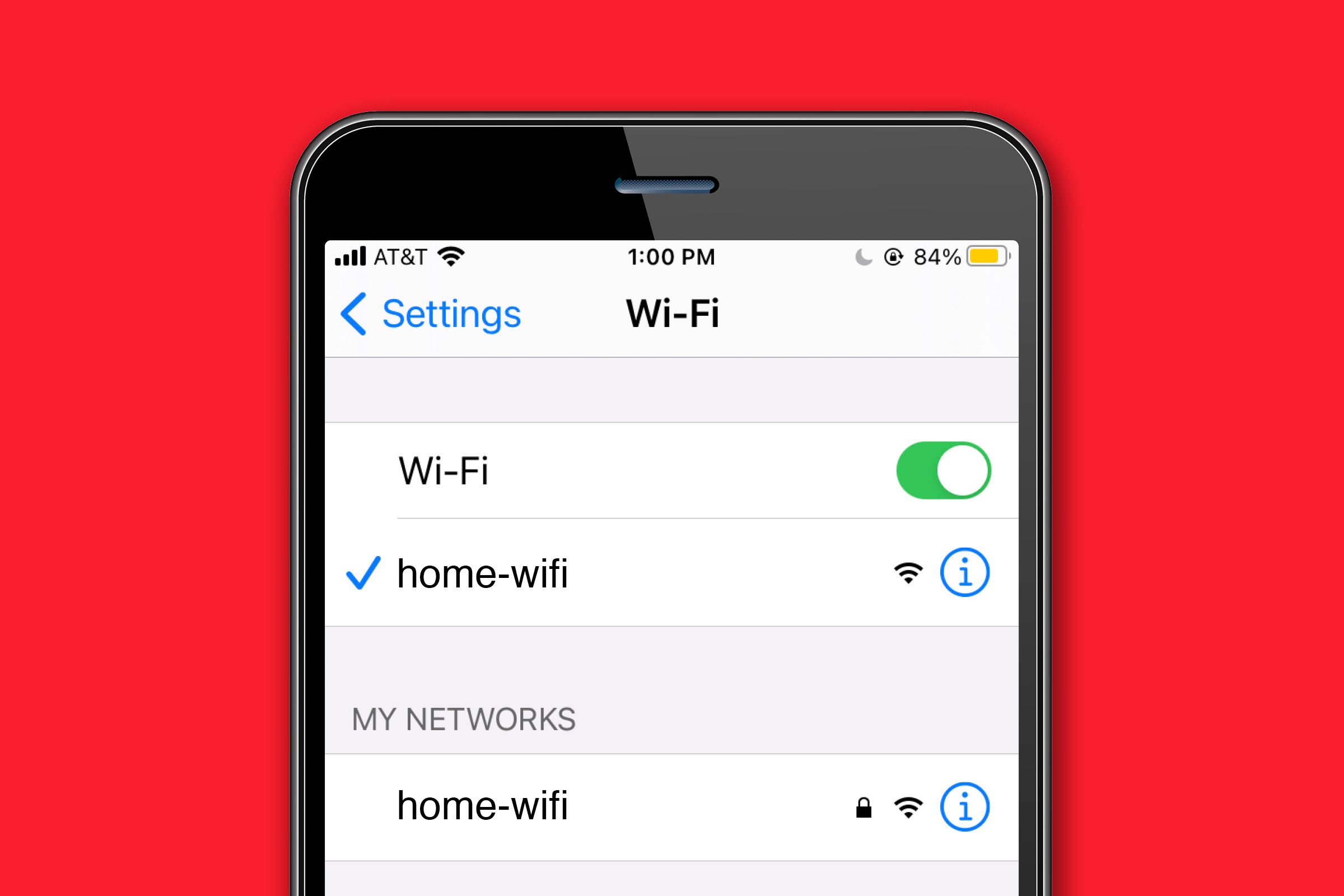
Connect your iPhone to your home wireless network
If you have unlimited data through your phone’s service provider, connecting your iPhone to your home wireless network can seem like an unnecessary hassle. However, it’s worth it. Some downloads and updates don’t function unless you are connected to your wireless network, so having your phone automatically connect to your home Wi-Fi when it’s available is a smart idea. Also, depending on where you live and how fast your cell phone provider’s network is, connecting to your home’s wireless network often makes surfing the web on your phone go faster.
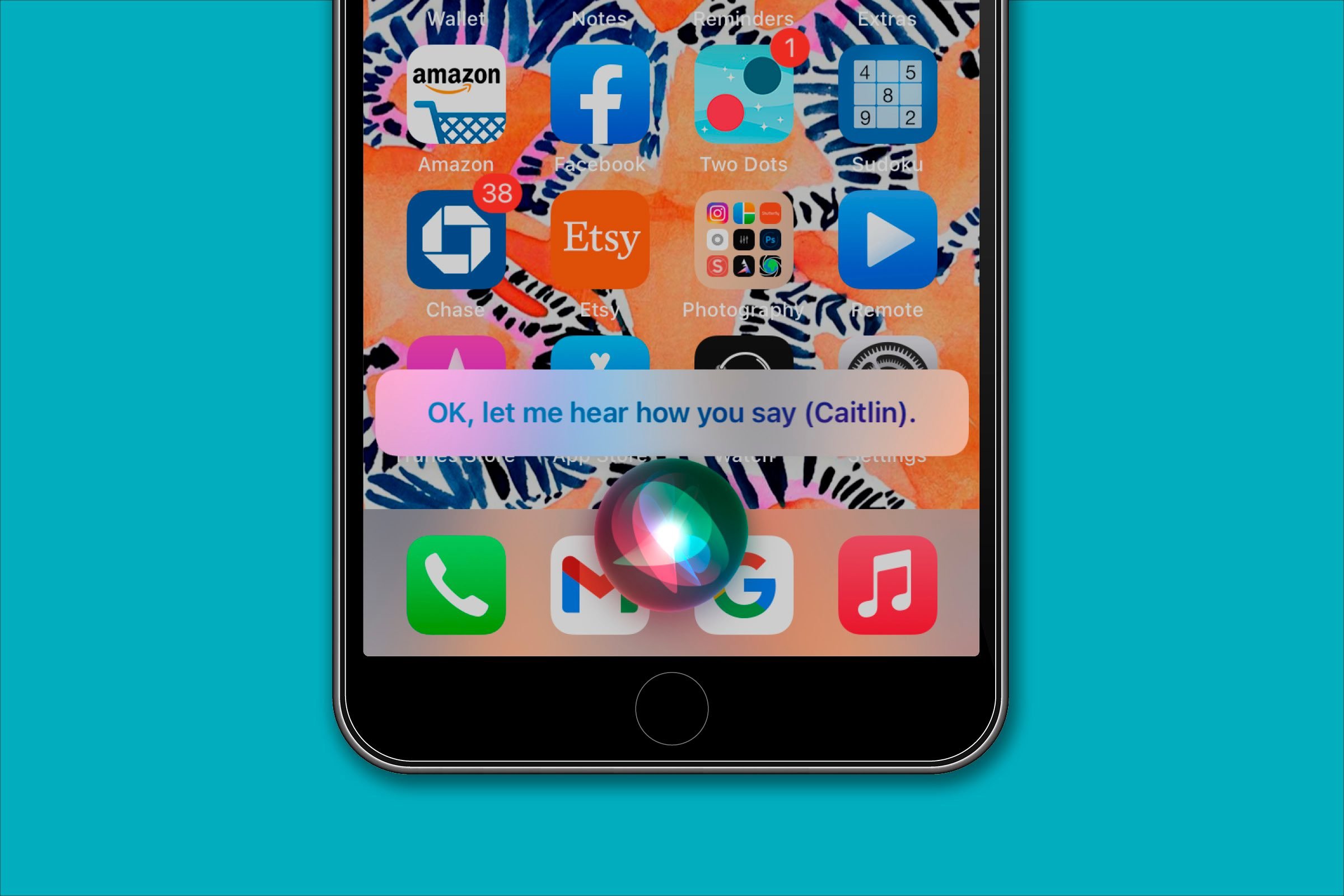
Correct Siri for a smoother experience
Ever get annoyed that Siri keeps getting a location wrong or telling you information you don’t need? You can correct Siri. Unlike some real-life friends we won’t mention by name, she actually listens and will change according to the information you give her. For example, if she mispronounces a word, speak up. She’ll then let you choose the correct pronunciation and will remember it for next time. All you have to do is tell her and she’ll offer you verbal options to choose from; there’s no need to plug anything in manually.
Next, read about what hackers can do with just your cell phone number.